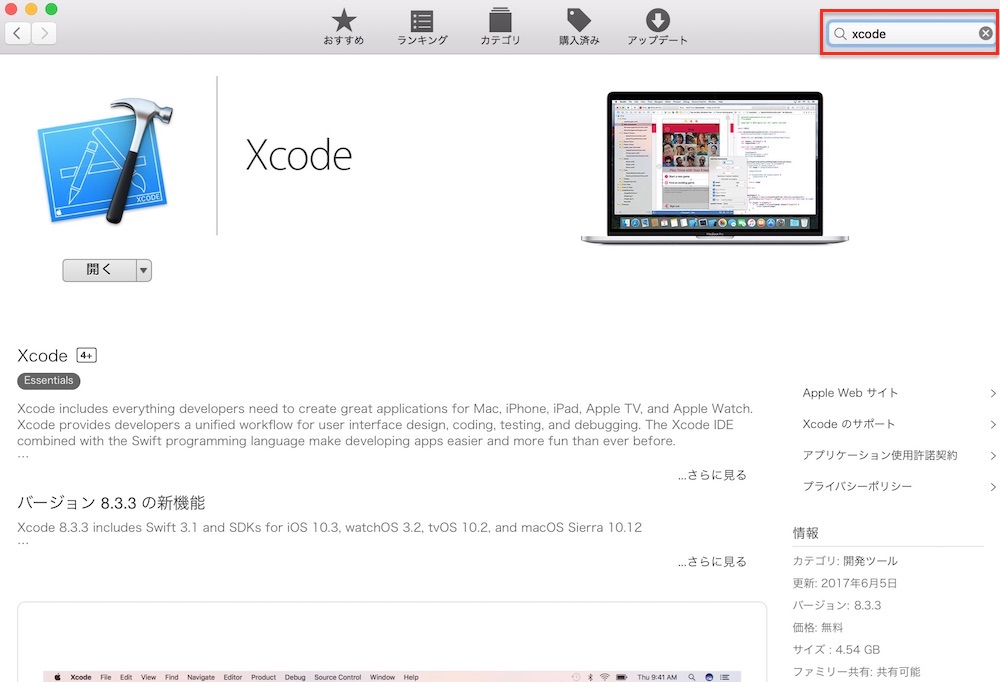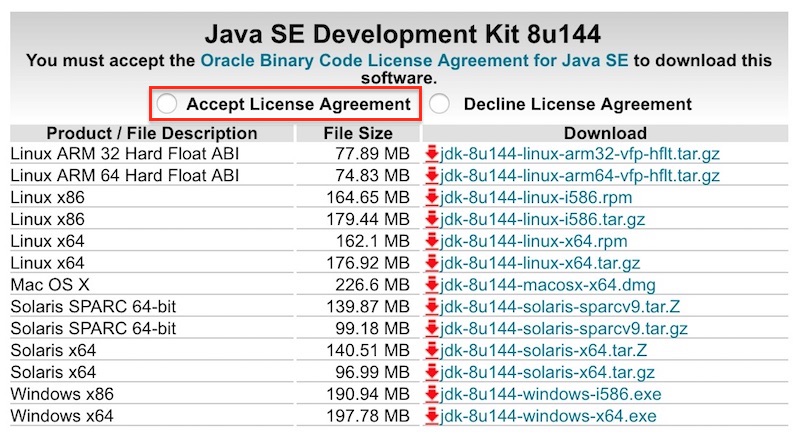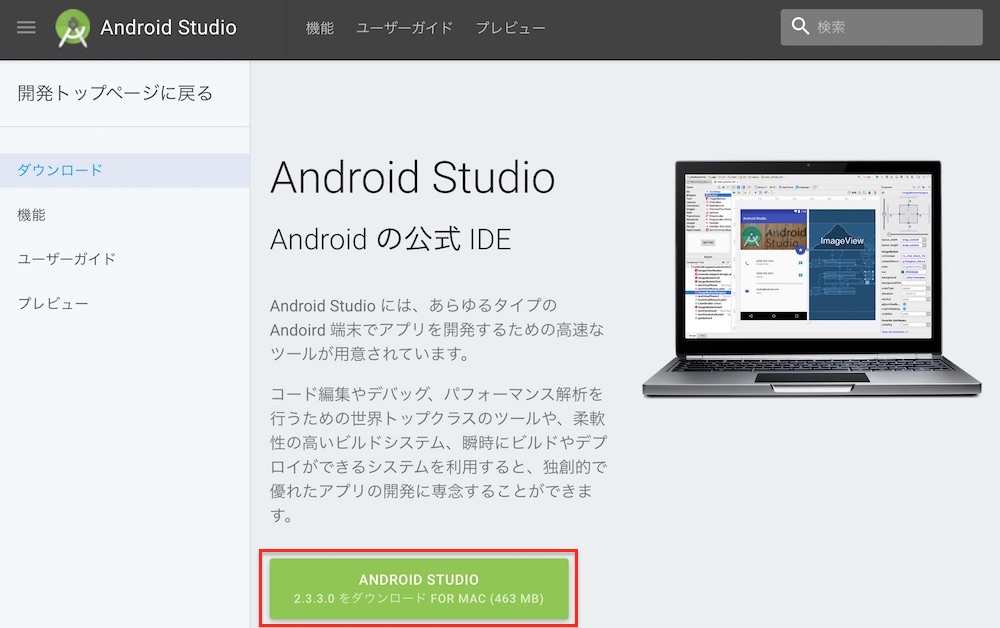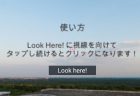Table of Contents
UnityのプロジェクトデータをiOS・Android向けにビルドする場合、必要な設定がいくつかあります。本記事ではその方法について画像付きで詳しく解説していきます。
Unity Cloud Buildについては次回の記事で紹介します!
iOS向けビルド
対象:MacOSのみ(Windowsの方は「3.Unity Could Build」へ)
1. まず
・【PC】Xcode をダウンロード
・【Unity】iOS Build Support をダウンロード
・【Unity】Unityを再起動
2. 次に
・【Unity】Switch Platform を行う
・【Unity】BundleID を設定
・【Unity】ビルドするシーンを Scene In Build に追加
・【Unity】Build を行う
・【PC】Unity-iPhone.xcodeproj を実行
・【Xcode】iPhoneをUSBで接続して再生ボタンをクリック
・【Xcode】Signal > Team に Apple ID を登録
・【Xcode】iPhone側で許可を与える
1-1 まず
1-1-1【PC】Xcode をダウンロード(とても時間かかる:約4.5GB)
App Storeを開いて「xcode」で検索すれば一番上に出でくるので、それをダウンロードしましょう。
1-1-2【Unity】iOS Build Support をダウンロード(時間かかる:約1.1GB)
File > Build Settings > Platform > iOS の画面が以下の画像と同じ方は未インストールなので「Open Download Page」からインストーラをダウンロードして、インストールしてください。
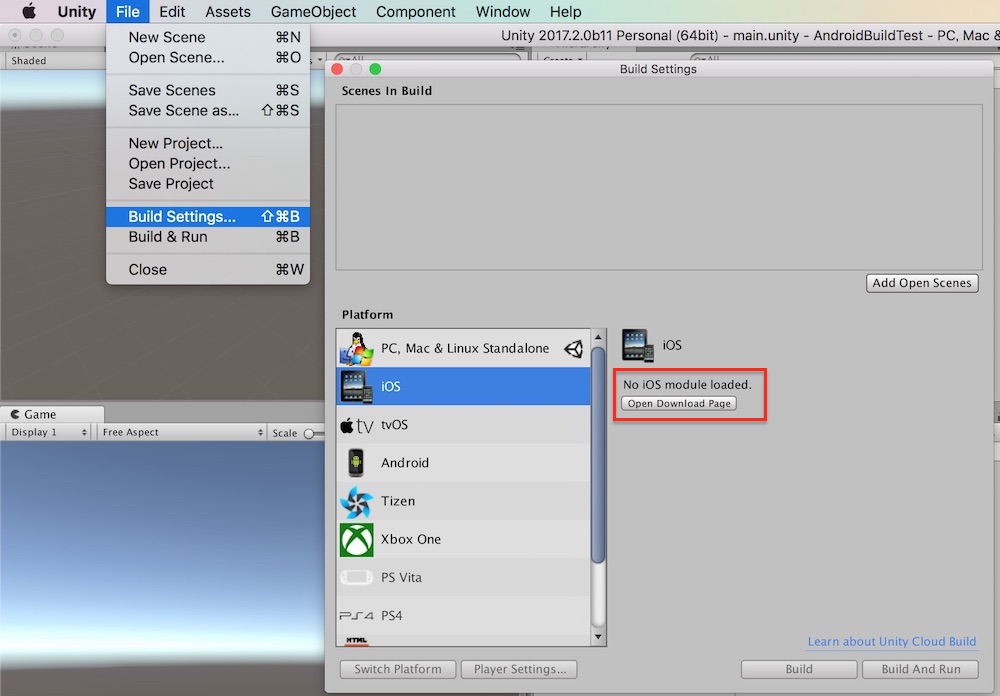
※ UnityのバージョンごとにBuild Supportを入れ直す必要があるので、複数のUnityのバージョンを使って開発を行なっている方は注意してください。
1-1-3【Unity】Unityを再起動
iOS Build Supportをインストールした結果を反映させるため、Unityを再起動してください。
1-2 次に
1-2-1【Unity】Switch Platform を行う(時間かかる:データサイズによる)
File > Build Settings > Platform > iOS の画面が以下の画像のようになりましたか?なっていない方はUnityを再起動してください。
この状態(Platform が iOS)で左下にある「Switch Platform」を押下してください。
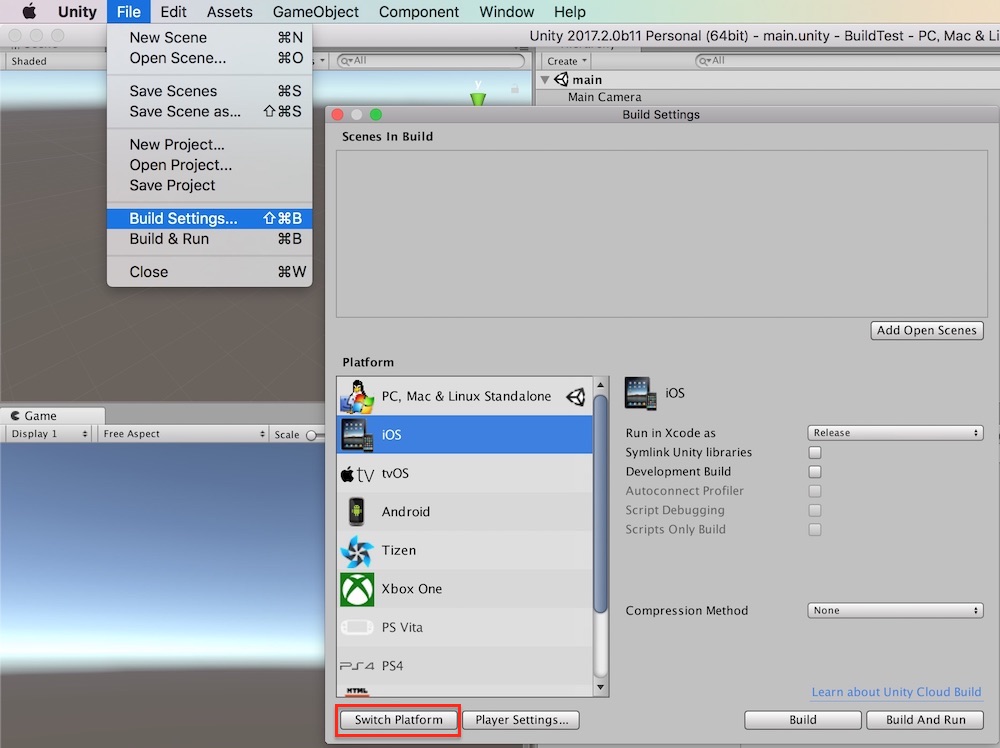
1-2-2【Unity】ビルドするシーンを Scene In Build に追加
File > Build Settings > Platform > iOS でビルドするシーンを中段右にある「Add Open Scenes」を押下しましょう。
ここで追加したシーンしかビルドされないので注意です!
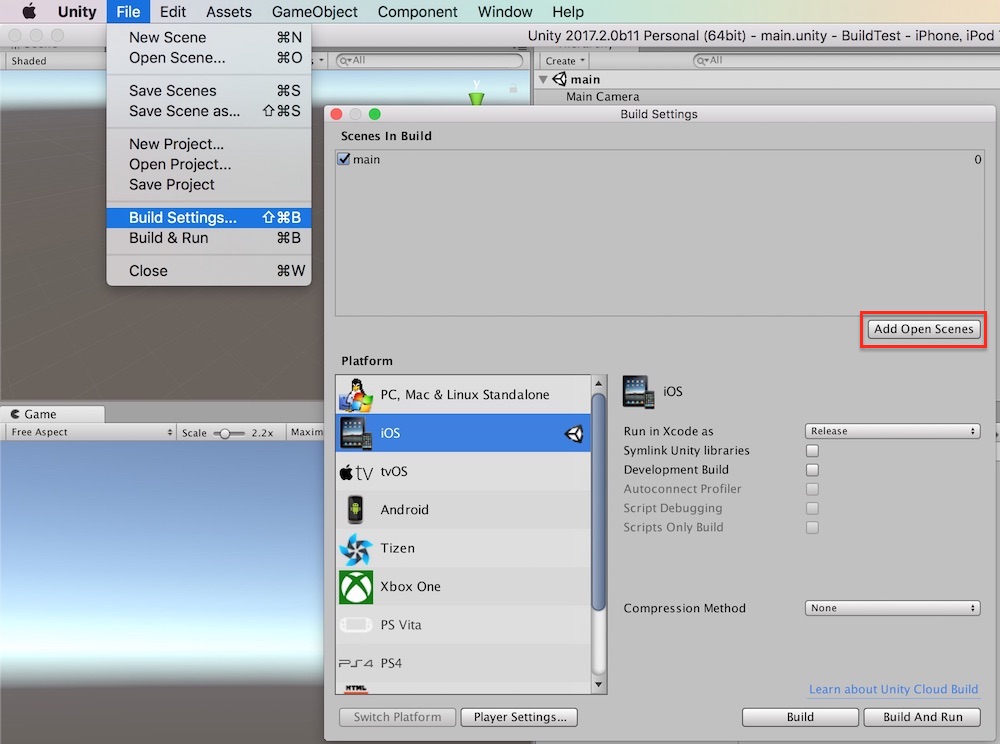
※ 全部のシーンをビルドすればいいじゃん!と思いますが、開発現場では「Debug版」「Release版」などが存在し、実際にビルドするのは「Release版」だけという場合があります。
1-2-3【Unity】BundleID を設定
Edit > Project Settings > Player を押下すると PlayerSettings (Settings for iOS) の画面が表示されます。
最上部の ①Company Name ②Product Name を何でも良いので書き換えましょう。
その後、PlayerSettings (Settings for iOS) > Other Setting > idenfication の Bundle Identifire を 「com.(①Company Name).(②Product Name)」に書き換えましょう。
そして最後に必ず保存!
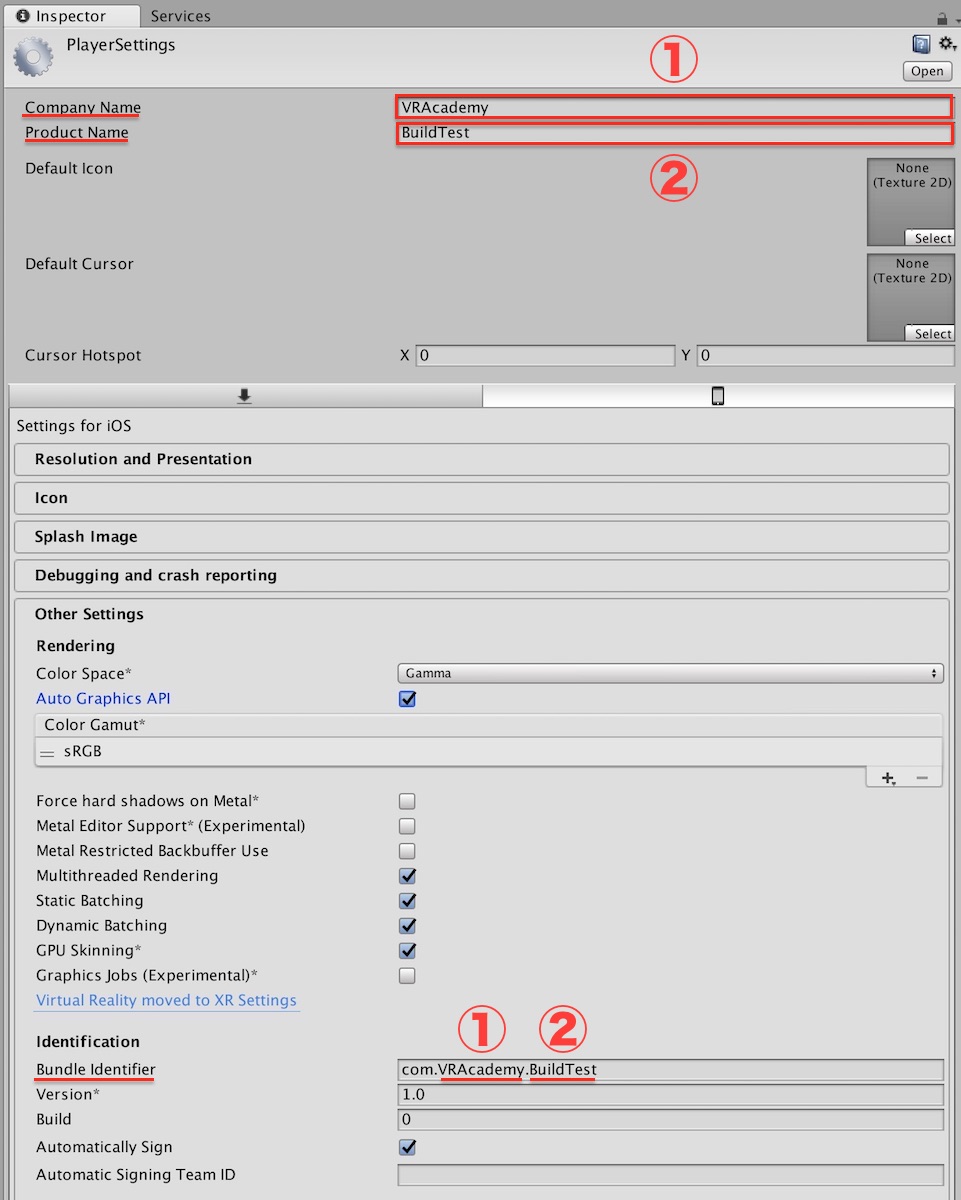
※ iPhone専用・iPad専用やiOSバージョン指定をする場合は、下にある Target.x という項目を変更しましょう。
1-2-4【Unity】Build 実行
File > Build Settings > Platform > iOS の右下の「Build」を押下してください。
名前はご自由に。今回は「プロジェクト名_iOS」にしました。
保存先は デフォルト(今作業しているUnityプロジェクトのファイル) でよいかと。
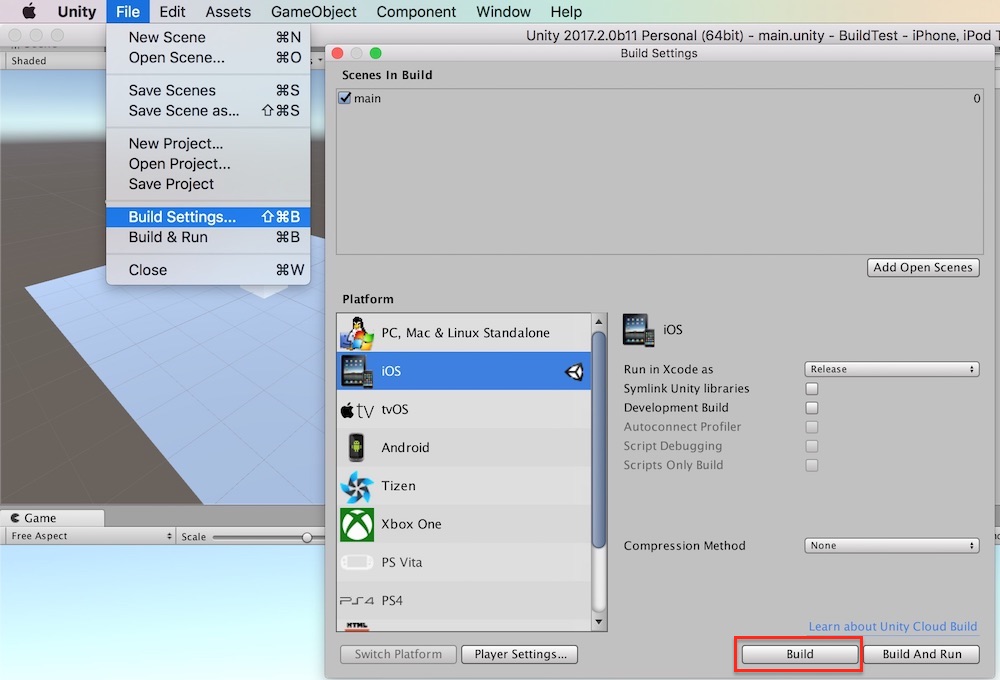
1-2-5【PC】Unity-iPhone.xcodeproj を実行
Build Success! とUnityのポップアップが表示されたらビルド成功です!
その後、ビルド結果を保存したフォルダに移動して先ほど自分が名付けたフォルダが存在していることを確認してください。
そして、そのファイルを押下して、その中にある Unity-iPhone.xcodeproj を実行してください。
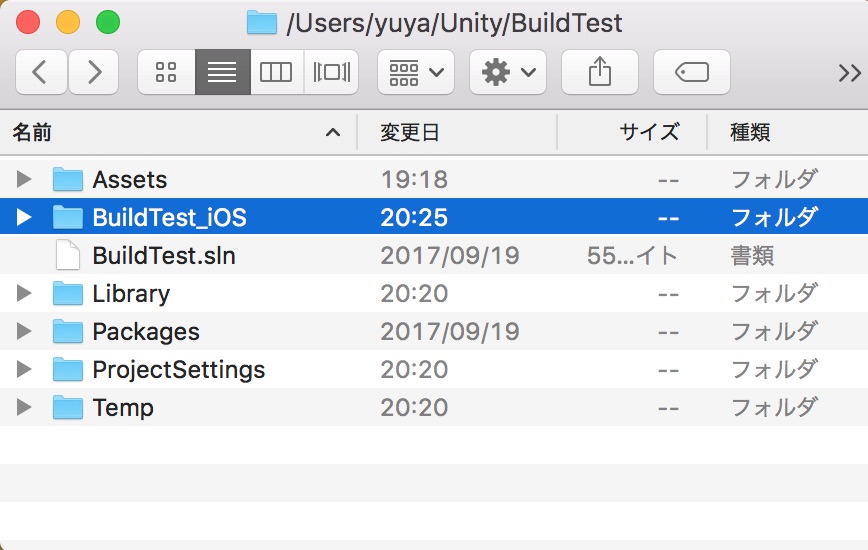
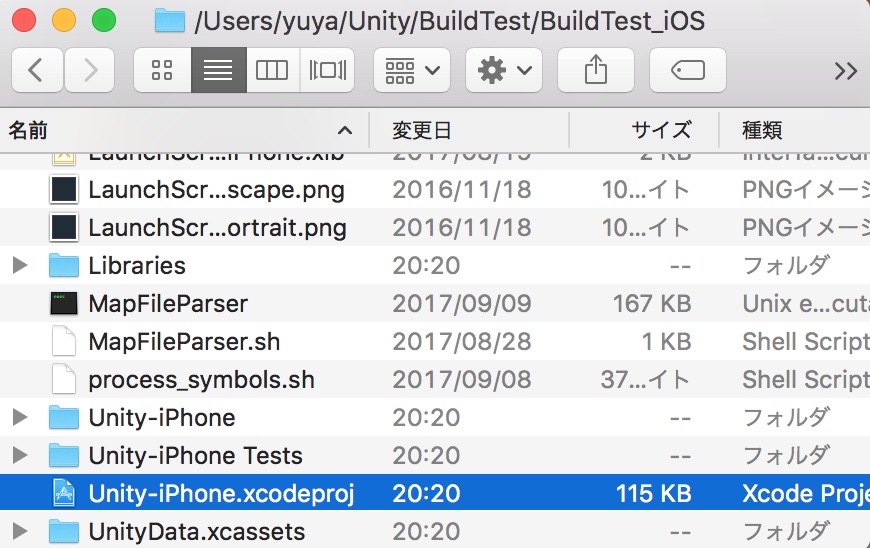
1-2-6【Xcode】iPhoneをUSBで接続して再生ボタンをクリック
さて、Xcodeでプロジェクトが開かれたと思います。以下の画像と同じになっていればOKです!このとき iPhoneをUSBで接続 しておきましょう。
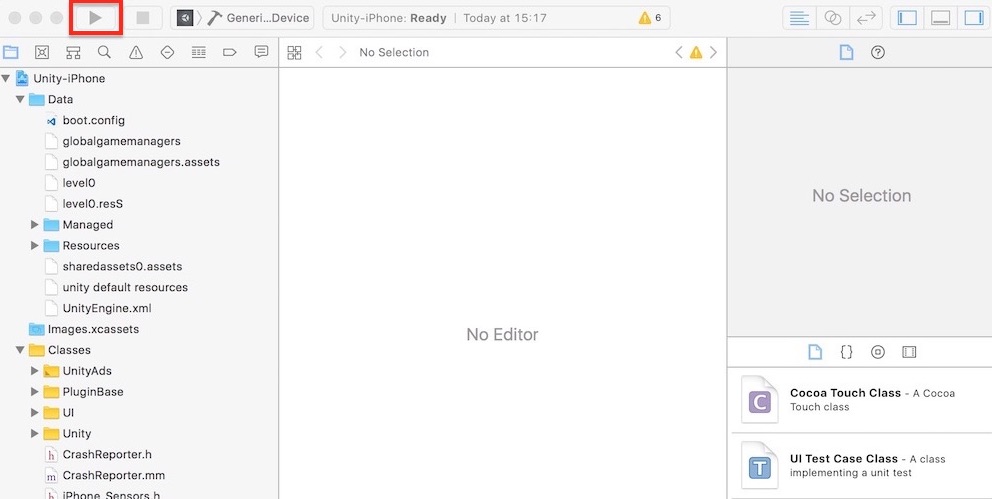
※ iPhoneを接続していないと以下の画像のようなダイアログが表示されます。
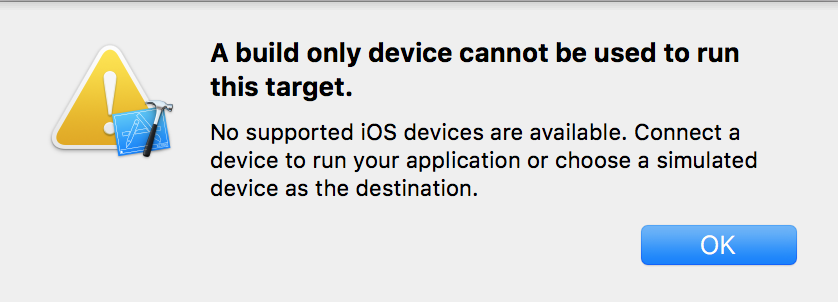
どうでしょうか?Xcodeを初めて使う人は以下の画像のようなエラーが表示されると思います。表示されてOKです。まだ必要な設定があるので次にいきましょう。
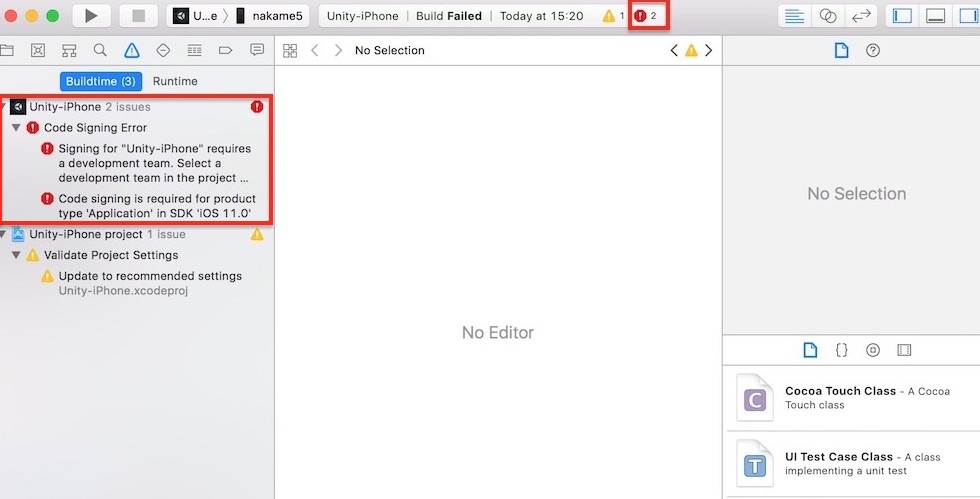
1-2-7【Xcode】Signal > Team に Apple ID を登録
まず、左の欄の中に Unity-iPhone project があるので選択してください。
すると以下の画像のように、中央の画面に Unity-iPhone と書かれた項目が表示されます。
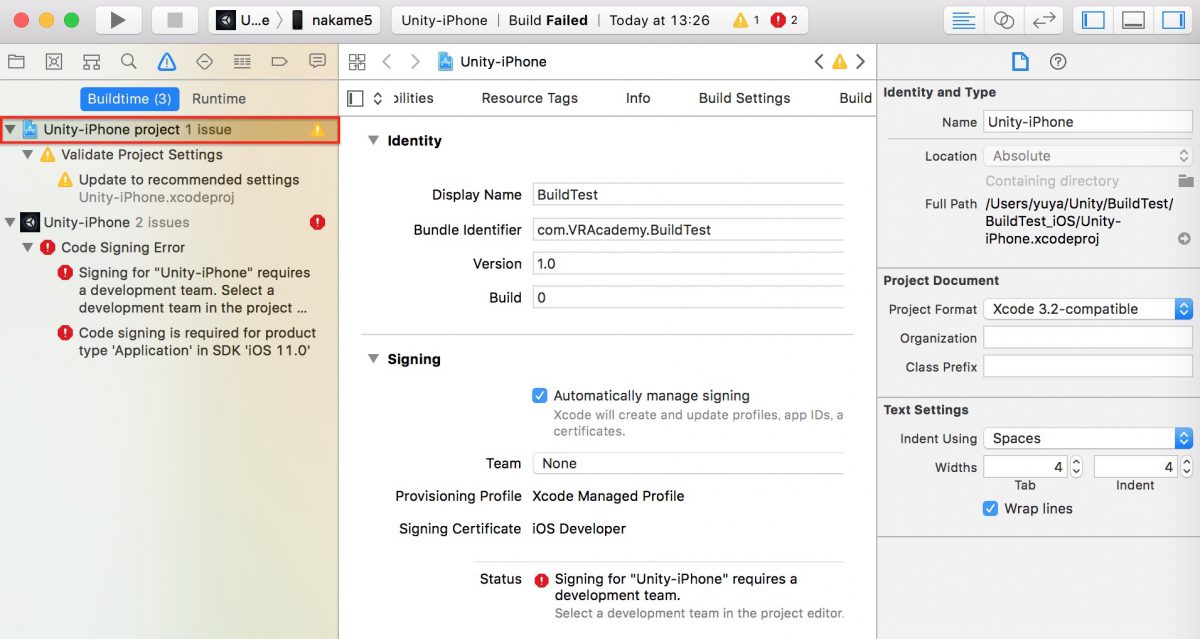
次に、 Signing という項目があるので、その中の Team の欄を押下してください。するとプルダウンメニューが表示されます。自分のアカウントを既に登録済みの方はそれを選択し、何も表示されていない人は Add an Acount… に 自身のAppleIDを入力しましょう。入力後、プルダウンメニューの中に自分のアカウントが追加されるのでそれを選択しましょう。
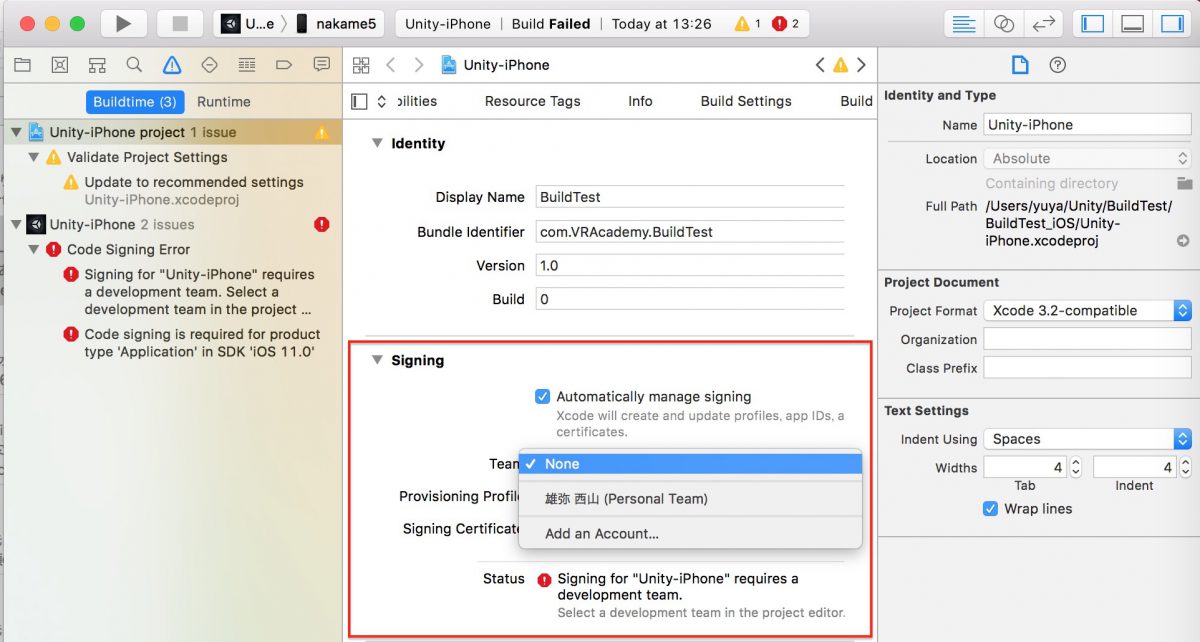
さて、ではもう一度左上の再生ボタンを押してビルドを開始しましょう。ビルドに成功していたら、中央上のバーが 以下の画像のように動いていればOKです。プロジェクトのサイズに対応してビルドにかかる時間も増えるので、気長に待ちましょう!
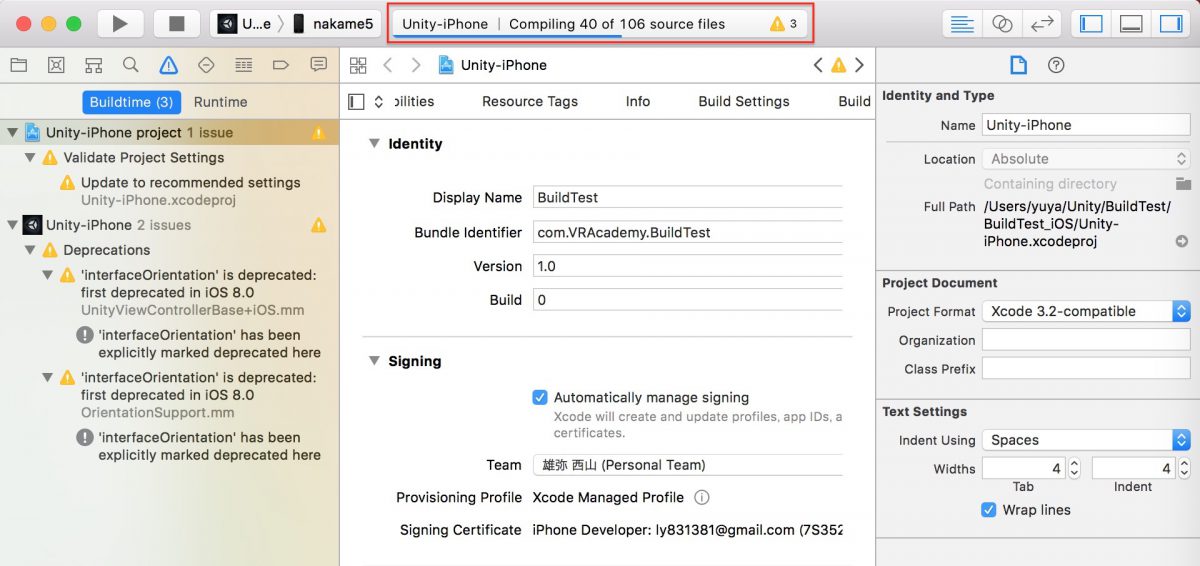
途中、以下の画像のようなポップアップダイアログが表示されたら 許可 を選択しましょう。
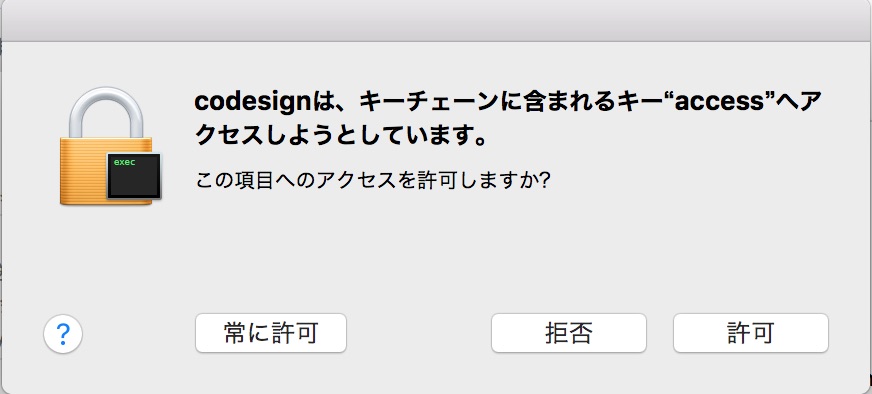
終わった!と思った瞬間に、以下の画像が表示された方。想定内です。ご安心ください。最後の設定項目を確認しましょう。
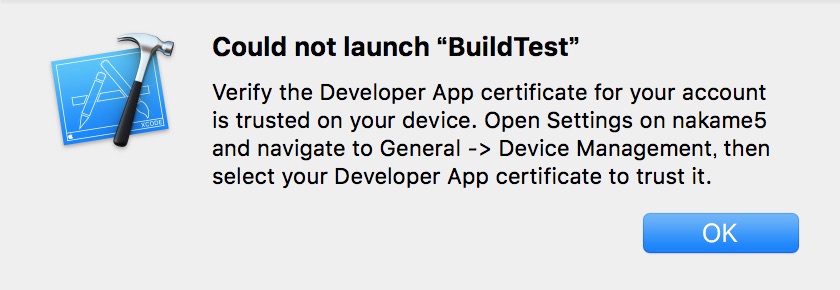
1-2-8【Xcode】iPhone側で許可を与える
ホーム画面の一番後ろにビルドに成功したアプリが表示されていると思います。そのアイコンをタップしましょう!動きましたか?動かない方は下へ。
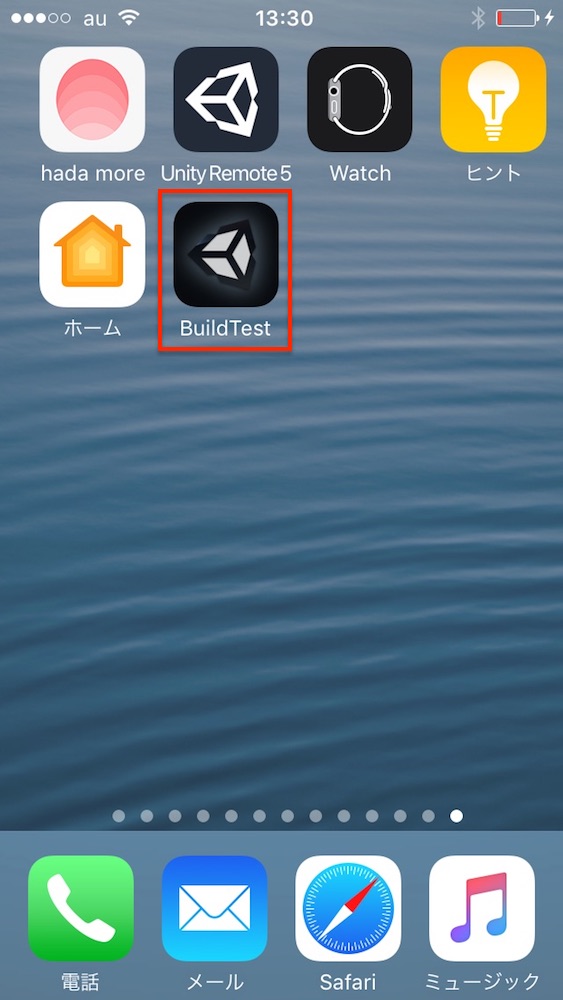
設定(歯車のアイコン) > 一般 > デバイス管理 に移動しましょう。
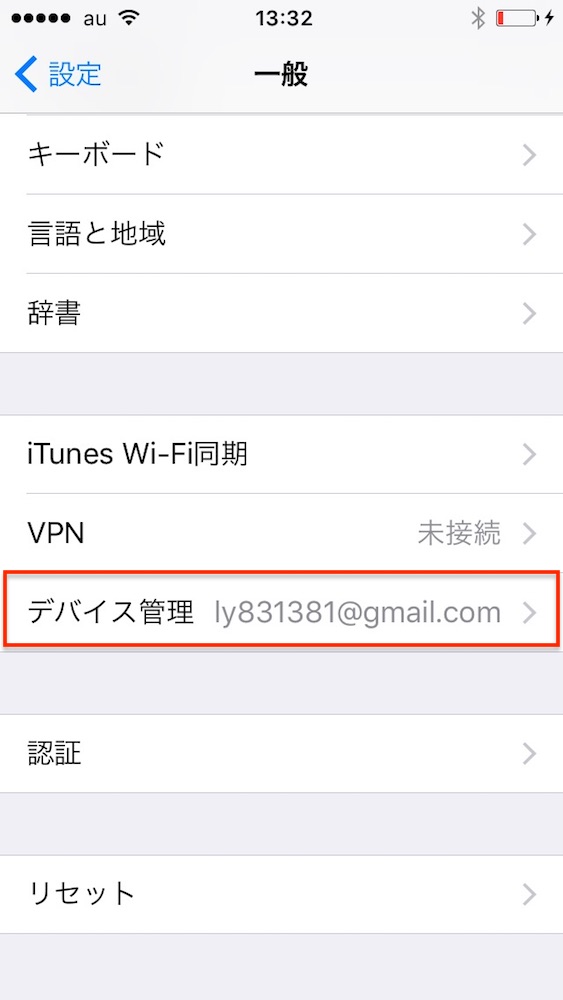
Xcodeで入力したAppleIDのアカウントのメールアドレスが表示されているので、“メールアドレス”を信頼 を押下しましょう。
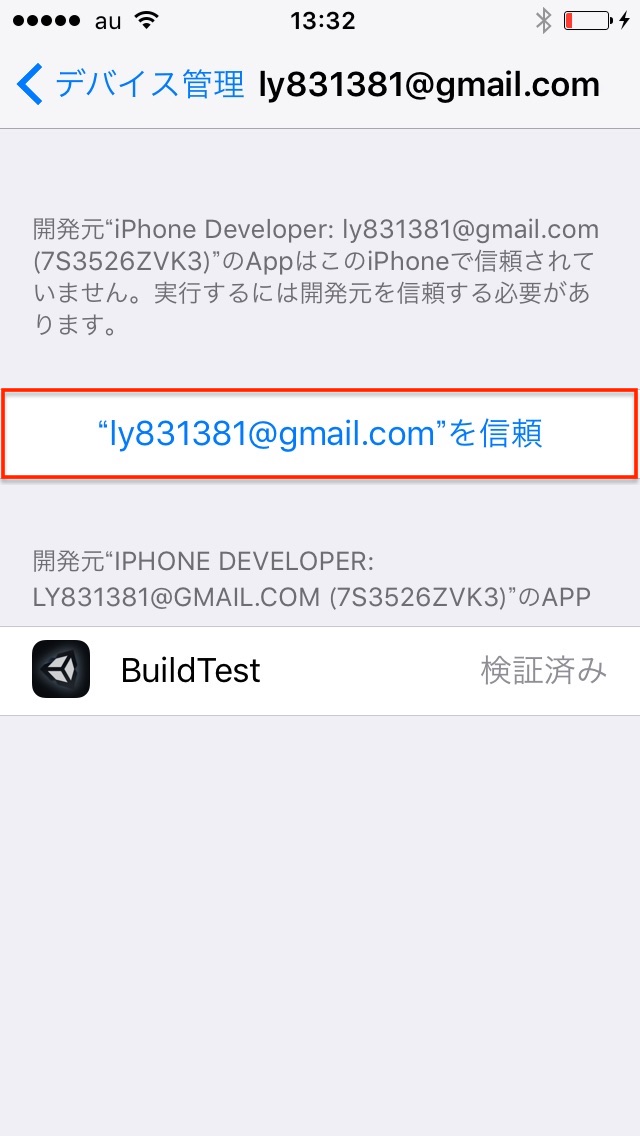
さて、信頼 を押下しましょう!(見覚えのないメールアドレスだった場合は絶対ダメ!)
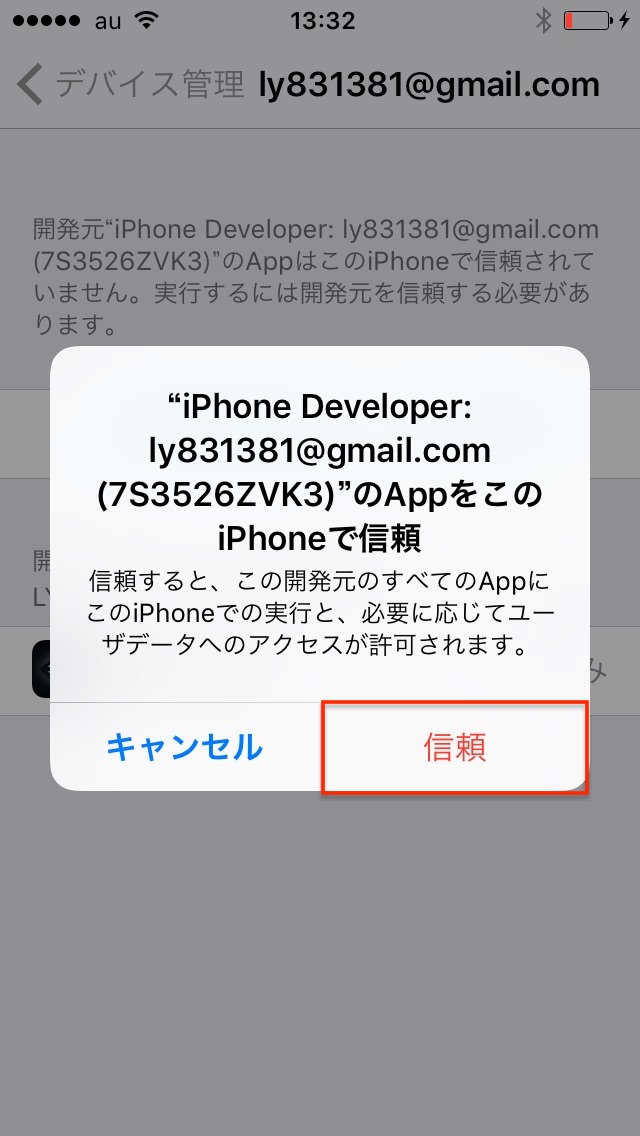
これで再度アプリを起動してください!
iOSのビルド方法は以上になります。
もし途中で説明に書かれていないエラーが発生した方は、そのエラーでググってくだいさい!
きっとどこかに同じエラーになっている方がいて、その方が情報を公開しているはずです!
Android向けビルド
対象:Windows・MacOS
1.まず
・【スマートフォン】開発者モード(Developer Mode)
・【PC】ご使用のスマートフォン用のUSBドライバー
・【Unity】Android Build Support をダウンロード
・【PC】JDK(Java Development Kit)をダウンロード
・【PC】Android SDK(Android Studio) をダウンロード
2.次に
・【Unity】Android SDK と JDK のパスを通す
・【Unity】Switch Platform を行う
・【Unity】ビルドするシーンを Scene In Build に追加
・【Unity】BundleIDを設定
・【Unity】Build And Run を行う
2-1 まず
2-1-1【スマートフォン】開発者モード(Developer Mode)
「設定 (Settings) > 端末情報 (About phone) > ビルド番号 (Build Number) 」を連続タップ。
※ 設定 (Settings) はデフォルトでインストールしてあるアプリのことです。(歯車のアイコン)
すると 開発者向けオプション (Developer options) が使用可能になります。
開発者向けオプション (Developer options) に移動し、デバッグ項目(Debugging)の USBデバッグ(USB debugging) を “ON” にしましょう。
2-1-2【PC】ご使用のスマートフォン用のUSBドライバー
スマートフォンをUSBケーブルでPCに接続すれば勝手にUSBドライバーがインストールされます。
2-1-3【PC】JDK(Java Development Kit)をダウンロード(少し時間かかる:約200MB)
Java SE Development Kit 8u144 の Accept License Agreemen にチェックを入れた後に、お使いのOS用のインストーラをダウンロードしてください。ダウンロード終了後、インストーラを起動して JDK をインストールしてください。
2-1-4【PC】Android SDK(Android Studio) をダウンロード(時間かかる:約460MB)
2-1-5【Unity】Android Build Support をダウンロード(少し時間かかる:約150MB)
File > Build Settings > Platform > Android の画面が以下の画像と同じ方は未インストールなので「Open Download Page」からインストーラをダウンロードして、インストールしてください。
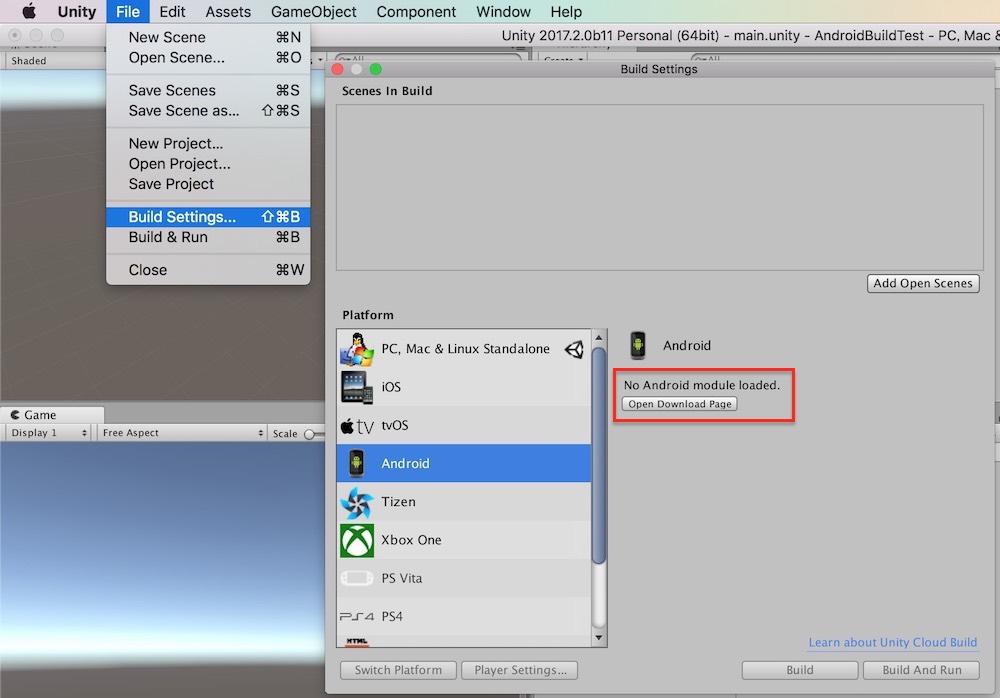
2-1-6【Unity】Unityを再起動
Android Build Supportをインストールした結果を反映させるため、Unityを再起動してください。
2-2 次に
2-2-1【Unity】「Android SDK」と「JDK」のパスを通す
まず、SDK と JDK のパスを確認しましょう。
SDK のパスは、Android Studio の SDK Manager で確認できます。
SDK Manager の場所は、Android Studioの初期画面「Welcome to Android Studio」の右下の歯車から項目を選択 or Tools > Android > SDK Mnager
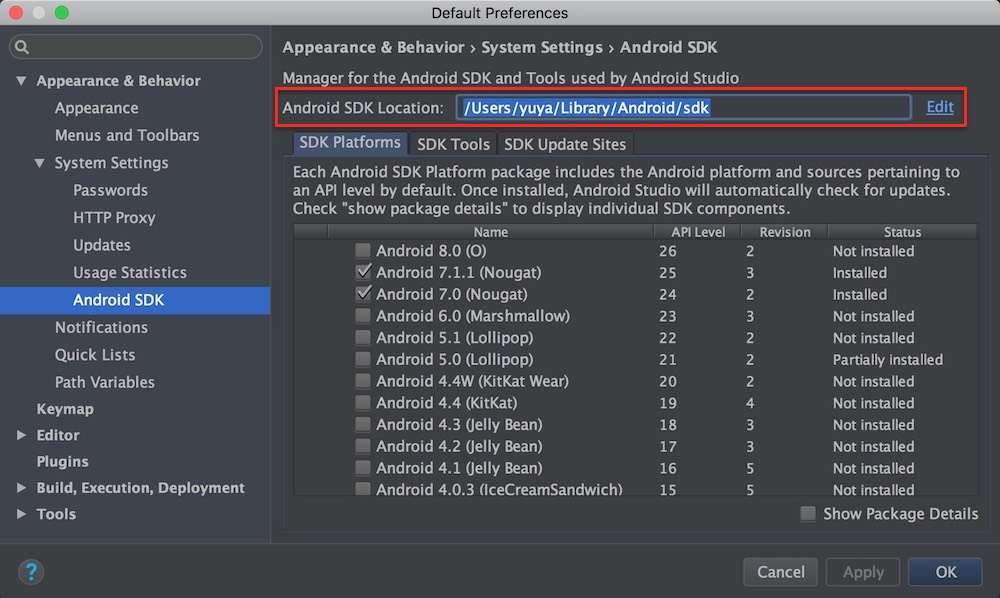
JDK のパスは、デフォルトなら以下のはず。
Mac:/Library/Java/JavaVirtualMachines/(jdk1.8.x).jdk/Contents/Home/
Windows:C:/Program Files/Java/(jdk1.8.x)/
※ (jdk1.8.x.jdk) → 例:1.8.0_121
さて、パスを通しましょう!
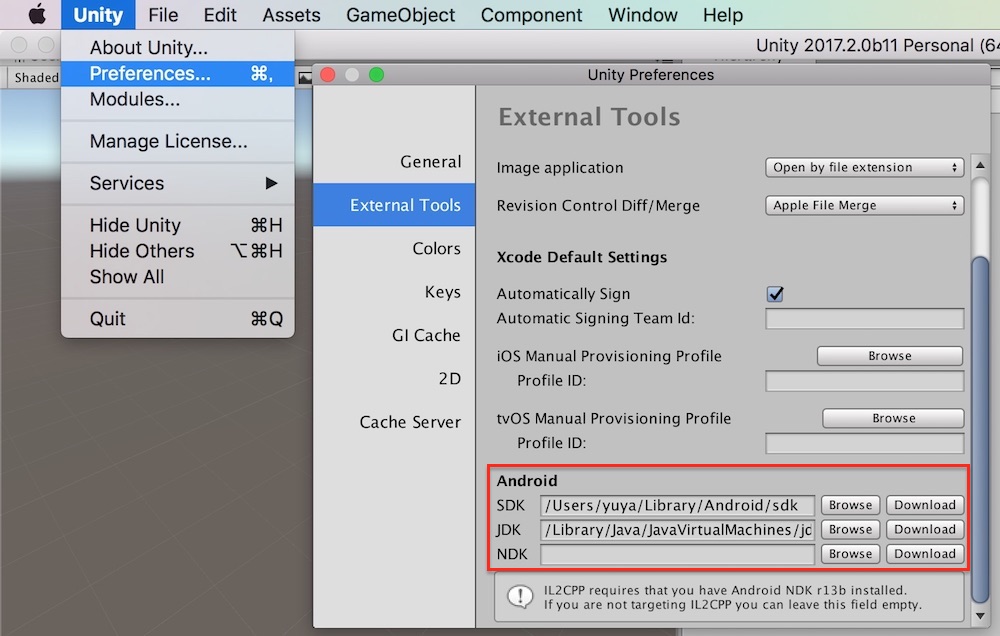
2-2-2【Unity】Switch Platform を行う(時間かかる:データサイズによる)
File > Build Settings > Platform を Android に選択して左下の Switch Platform を押下しましょう。
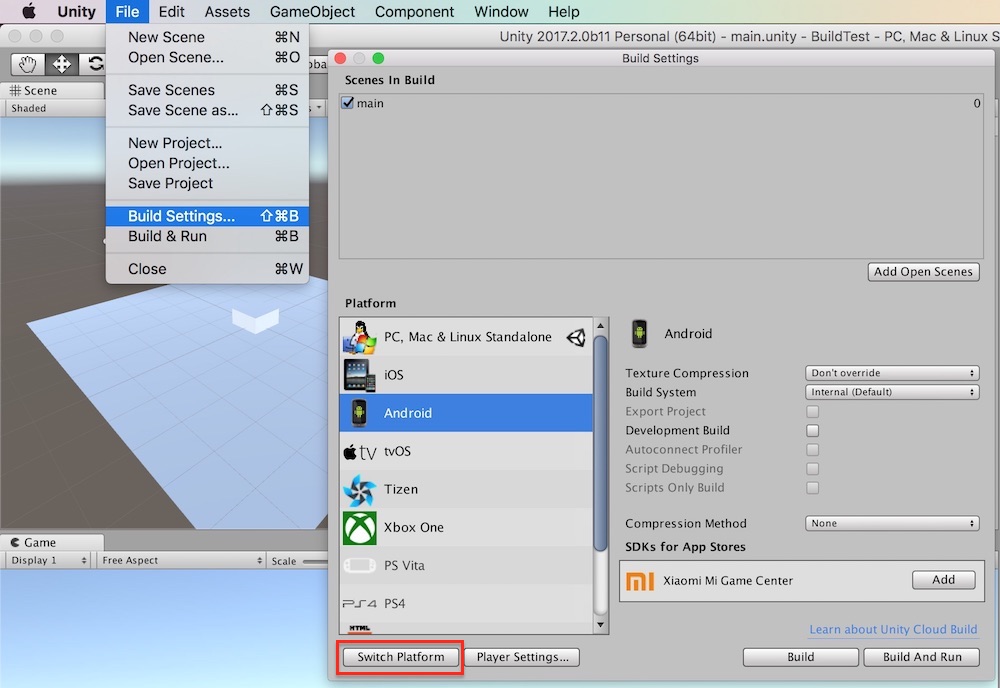
2-2-3【Unity】ビルドするシーンを「Scene In Build」に追加
File > Build Settings > Platform > iOS でビルドするシーンを中段右にある「Add Open Scenes」を押下しましょう。
ここで追加したシーンしかビルドされないので注意です!
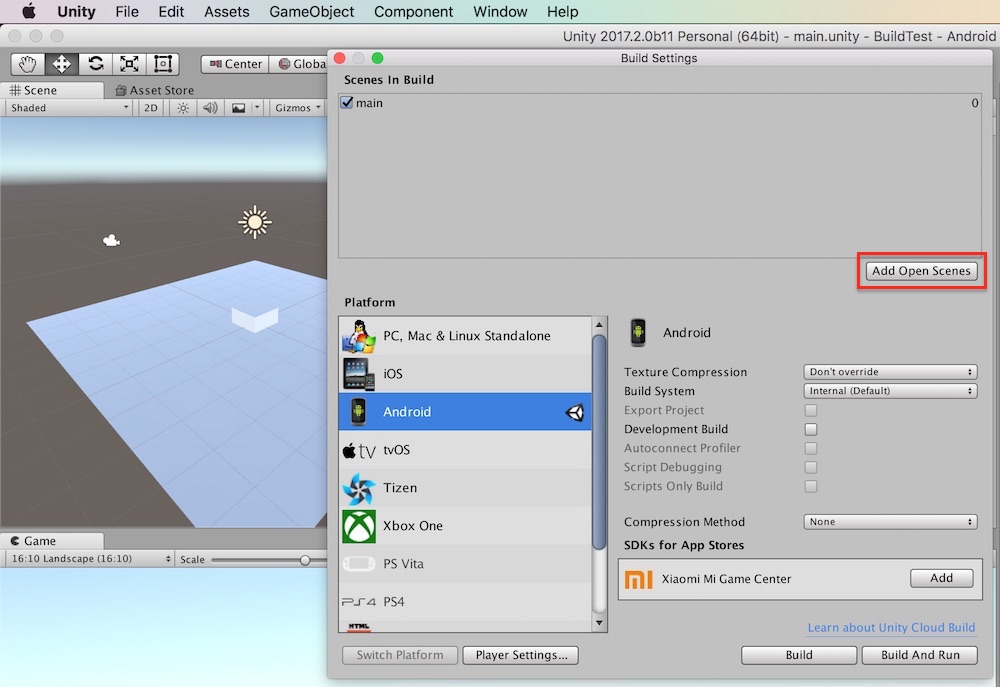
※ 全部のシーンをビルドすればいいじゃん!と思いますが、開発現場では「Debug版」「Release版」などが存在し、実際にビルドするのは「Release版」だけという場合があります。
2-2-4【Unity】BundleIDを設定
Edit > Project Settings > Player を押下すると PlayerSettings (Settings for Android) の画面が表示されます。
最上部の ①Company Name ②Product Name を何でも良いので書き換えましょう。
その後、PlayerSettings (Settings for iOS) > Other Setting > idenfication の Bundle Identifire を 「com.(①Company Name).(②Product Name)」に書き換えましょう。
そして最後に必ず保存!
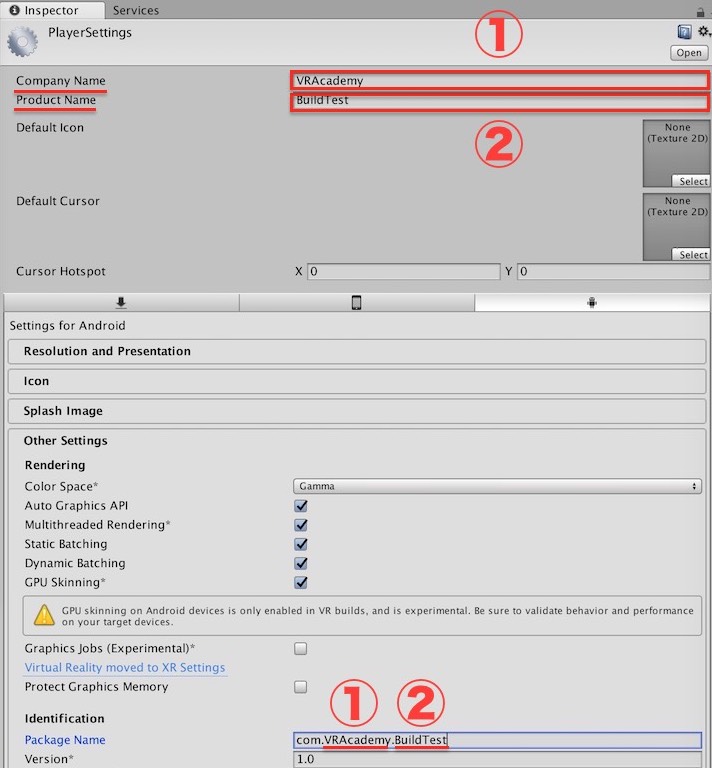
※ Androidバージョン指定をする場合は、下にある Minimum API Level や Target API Level という項目を変更しましょう。使う予定のAPIをAndroid StudioのSDK Managerでダウンロードすることを忘れずに!
2-2-5【Unity】Build And Run を行う
AndroidをUSBでPCと接続。このとき、Androidの USB Debug が ON になっていることを確認してください。
File > Build Settings が Android になっていることを確認し、右下の Build And Run をクリック!
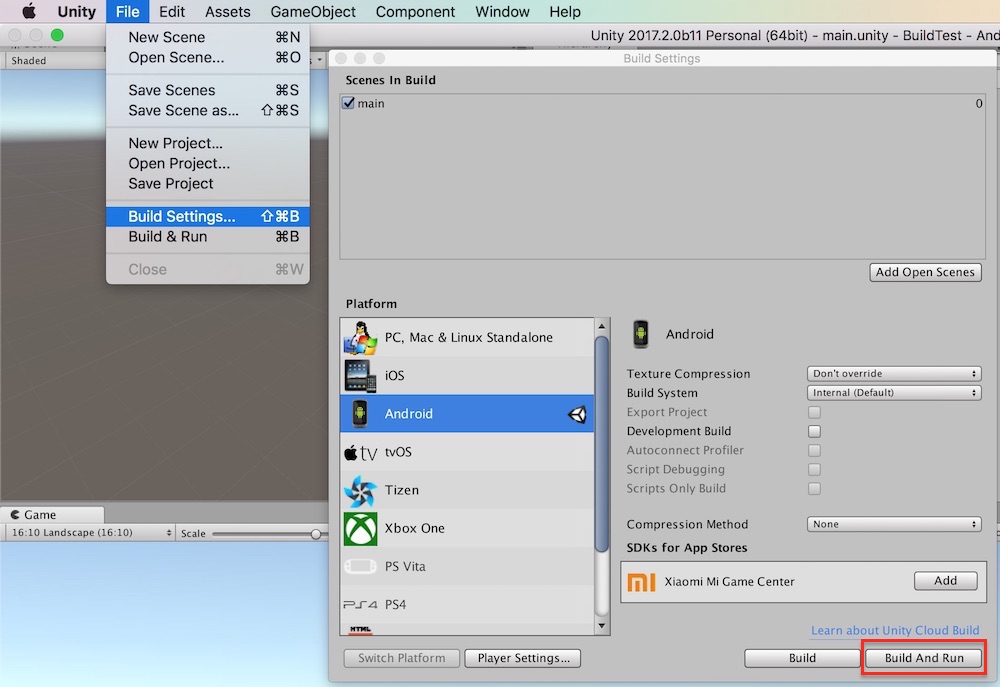
Androidのビルド方法は以上になります。
もし途中で説明に書かれていないエラーが発生した方は、そのエラーでググってくだいさい!
きっとどこかに同じエラーになっている方がいて、その方が情報を公開しているはずです!
Unity Could Build
・for Android
・for iOS(近日公開予定…)
Unity Remote 5
「Unity Remote 5」とは、Android・iOS用のビルドをせずに、PCとUSB接続されたAndroid・iOSのモバイル端末に、Unityの再生中のゲームシーンをリアルタイムで映せるので、モバイル向けのデバッグを従来よりも簡単に行えます。
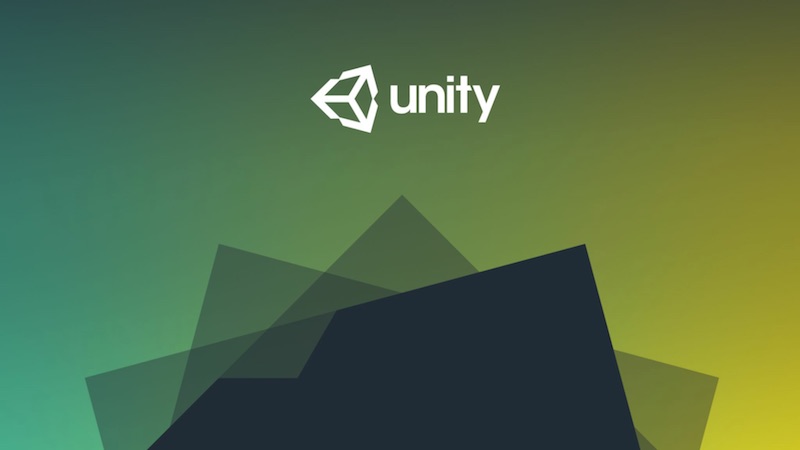
Unity Remote 5 を利用するためにもPC・Unity・スマホ側で設定が必要なのですが、ビルドが成功する環境であればその設定のままで問題なく Unity Remote 5 が動くと思います。
ビルドに時間をかけずサクッと実機でテストしたい方は「Unity Remote 5」がオススメです!
※ 実機向けの設定(Plugin / Android, iOS )は反映されないので注意!
【スマホ】Unity Remote 5 をダウンロードする
【Unity】Edit > Project Settings > Editor > Remote:Device で利用するスマホを選択