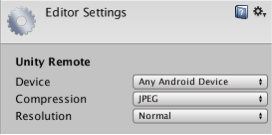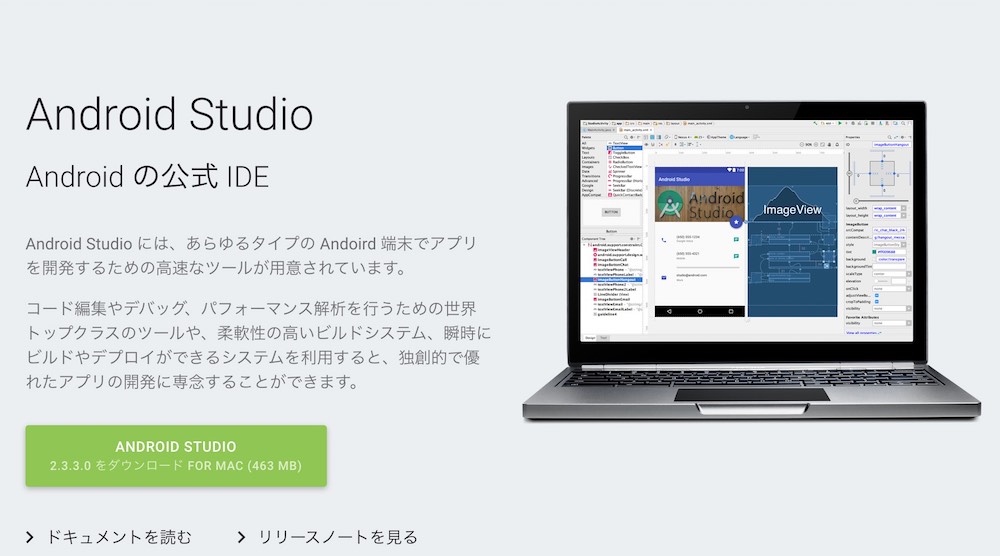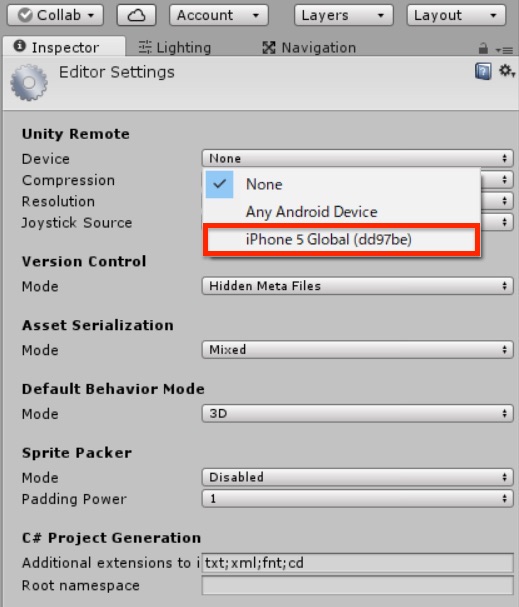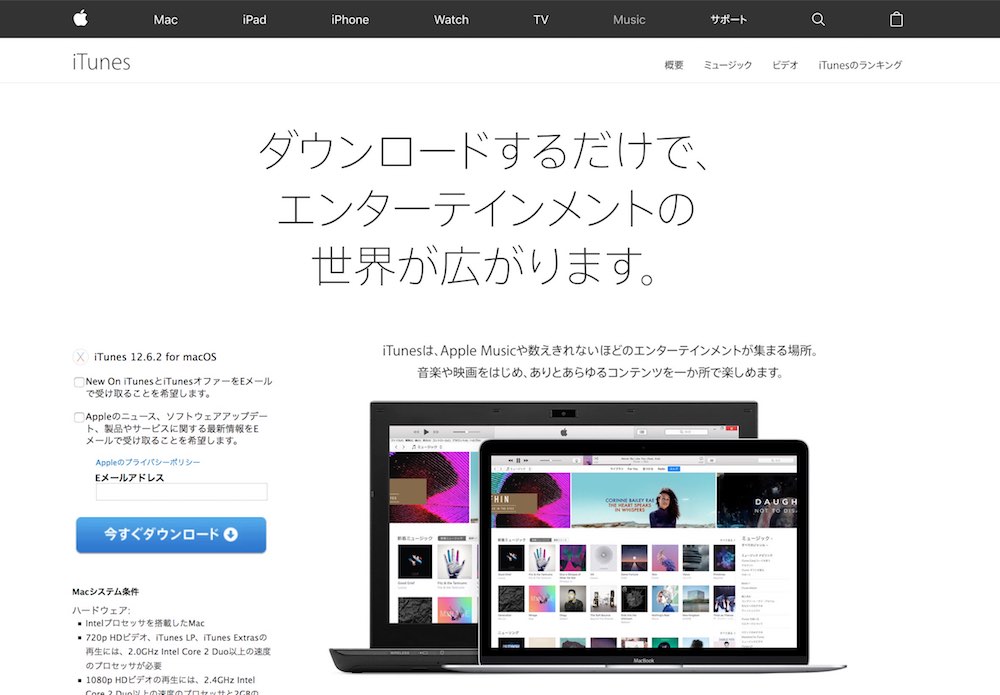Table of Contents
※下記記事の最新版は下記リンクよりアクセス出来ます
2020年版Unity Remote 5
「Unity Remote 5」とは、Android・iOS用のビルドをせずに、PCとUSB接続されたAndroid・iOSのモバイル端末にUnityの再生中のゲームシーンをリアルタイムで映せるので、モバイル向けのデバッグを従来よりも簡単に行えます。
ただ、「Unity Remote 5」を利用するために必要な設定が、Unityの公式サイトを見ただけではよくわからなかったので、「Unity Remote 5」の使い方をまとめてみました。
☆ Windows・Mac OS のどちらでも Android・iOS 使えます!☆
Unity Remote 5(公式)
Unity TechnologiesのUnityマニュアルで「Unity Remote 5」の使用方法を確認しましょう。
Unity Remote は自身でビルドできる Unity プロジェクト形式で無料ダウンロード、またはプリビルドされているアプリをデバイスのアプリストアからダウンロードすることができます。
- Unity Project (カスタムビルドが必要) Asset Store からダウンロード
- Android アプリ Google Play からダウンロード
- iOS と tvOS アプリ App Store からダウンロード
アプリのダウンロードが終了したらインストールしてください。その後デバイスで実行し、USB ケーブルを使用したデバイスとコンピューターの接続も行ってください。
Unity と自身のデバイスを協調動作させるために、Unity の Editor 設定 (メニュー: Edit > Project Settings > Editor ) を開き、Unity Remote セクションから使用するデバイスを選択してください。
この状態でエディターの再生ボタンをクリックすると、Unity が Remote アプリに接続しているため Game ビューと同じようにデバイスでゲームが再生されているのが分かるはずです。ゲームをプレイしている間、デバイスで実際に実行しているかのように(加速度計などの)デバイスからの入力が反映されます。
Unity – マニュアル: Unity Remote
Copyright © 2016 Unity Technologies. Publication 5.4-X
では早速この内容を実行してみましょう。
1.1 Edit > Project Settings > Editor > Remote:Device で使用するデバイスを “Any Android Device” or “Any iOS Device” 選択しましょう。

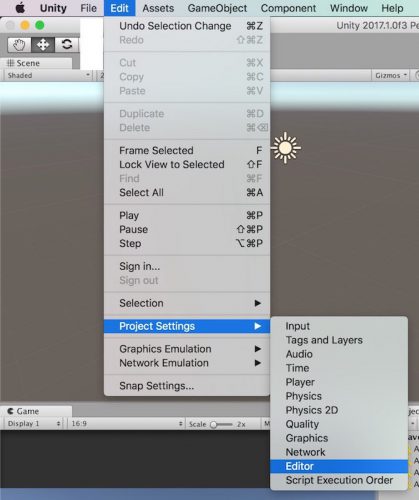
- Device:Unity Remoteに使用するモバイル端末を選択 (“Android” / “iOS” / “選択なし”)
- Compression:モバイル端末に送信する際の画像圧縮の種類 (“JPEG” [低画質・動作軽] / “PNG” [高画質・動作重])
- Resolusion:モバイル端末上での表示形式 (“Downsized”[解像度縮小・動作軽] / “Normal”[通常解像度・動作重])
- Joystick Source:入力形式 (“Remote”[モバイル端末の入力有効] / “Local”[モバイル端末の入力無効])
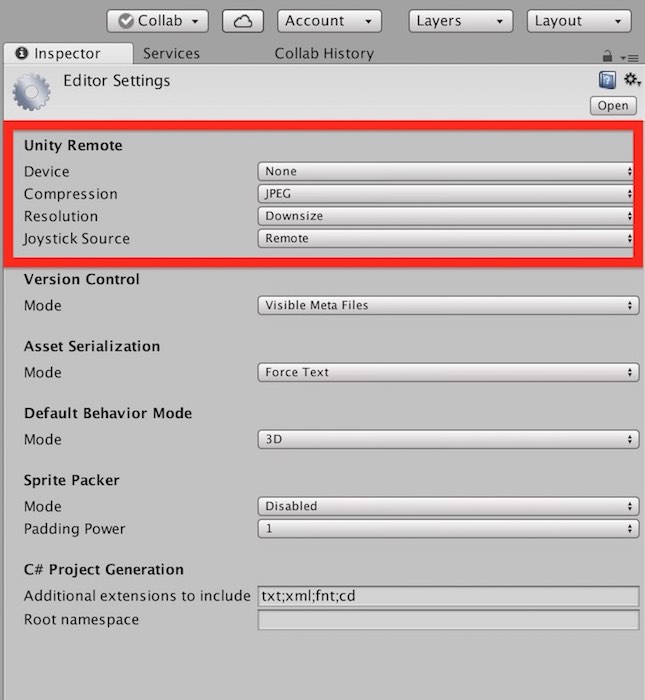
必ず設定すべき項目は Device のみです。
その他の項目はデフォルトのままでよいかと。
(動作が最も軽い設定になっています。)
※ iOSユーザの方:ある設定を行っていないと、現時点では Device に Any iOS Device は表示されていません。この後説明するので、一旦放置で。
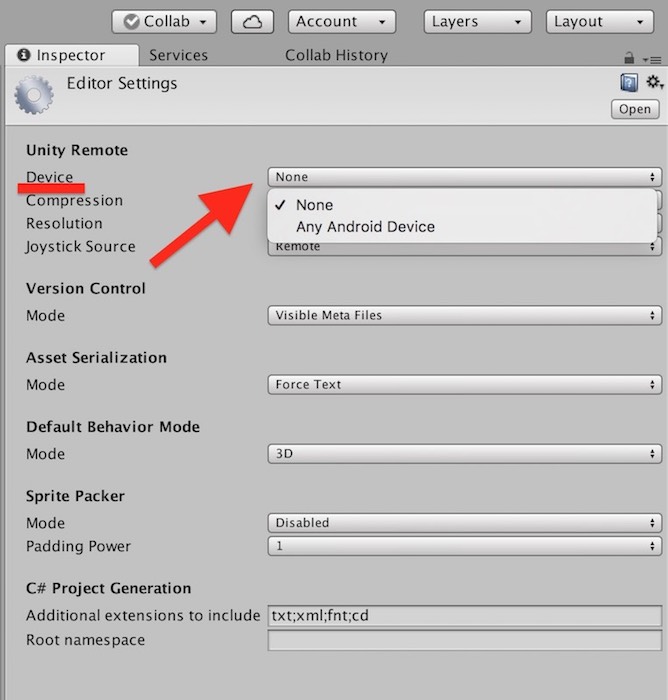
1-2. 【モバイル端末】Unity Remote 5 を App Store or Google Play からダウンロード
モバイル端末で Unity Remote 5 を起動しましょう。
モバイル端末で Unity Remote 5 を起動させたまま、USBケーブルでPCとモバイル端末を接続し、Play(実行)!
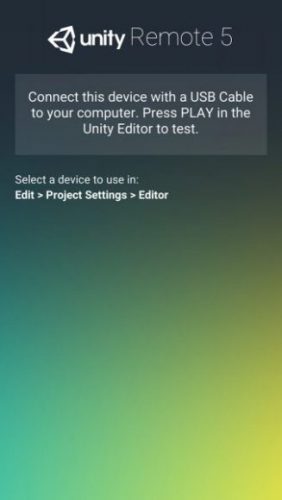

モバイル端末の画面が Unity Remote 5 のままの場合は、
下の該当する組み合わせの項目をチェックしてみてください!
Windows
2-1. Android (Windows)
1. 【モバイル端末】USBデバッグON
2. 【Unity】Edit > Project Settings > Editor > Remote:Deviceで「iPhone 〜」を選択
3. 【Unity】Android Build Supportをインストール
4. 【Unity】Android SDKをインストールし、Pathを通す(Android SDKのみでOK!)
2-1-1. 【モバイル端末】USBデバッグON
Android のホーム画面から 設定(歯車のアイコン) に移動してください。 「設定 (Settings) > 端末情報 (About phone) > ビルド番号 (Build Number) 」を連続タップ。
すると 開発者向けオプション (Developer options) が使用可能になります。
開発者向けオプション (Developer options) に移動し、デバッグ項目(Debugging)のUSBデバッグ(USB debugging)を”ON”にしましょう。
※「設定 (Settings) > 端末情報 (About phone) > ビルド番号 (Build Number) 」で 開発者向けオプション (Developer options) が利用可能にならない場合は、「設定 (Settings) > 端末情報 (About phone) 」の項目を上から順に連続タップしてください。どこかの項目で 開発者向けオプション (Developer options) が利用可能になるはずです。
2-1-2. 【Unity】Edit > Project Settings > Editor > Remote:Deviceで「Any Android Device」を選択
Androidの場合、最初から Any Android Device を選択できます。
Edit > Project Settings > Editor > Remote:Deviceで「Any Android Device」を選択しましょう。
2-1-3. 【Unity】Android Build Supportをインストール
AndroidでUnity Remote を利用する場合、Android Build Support が必要です。
Android Build Support は、Unityの「File > Build Settings > Android:Open Download Page」でダウンロードできます。ダウンロード終了後、Android Build Support のインストールを行いましょう。
※ Android Build Support がインストール済みの場合は、「File > Build Settings > Android:Open Download Page」は表示されません。
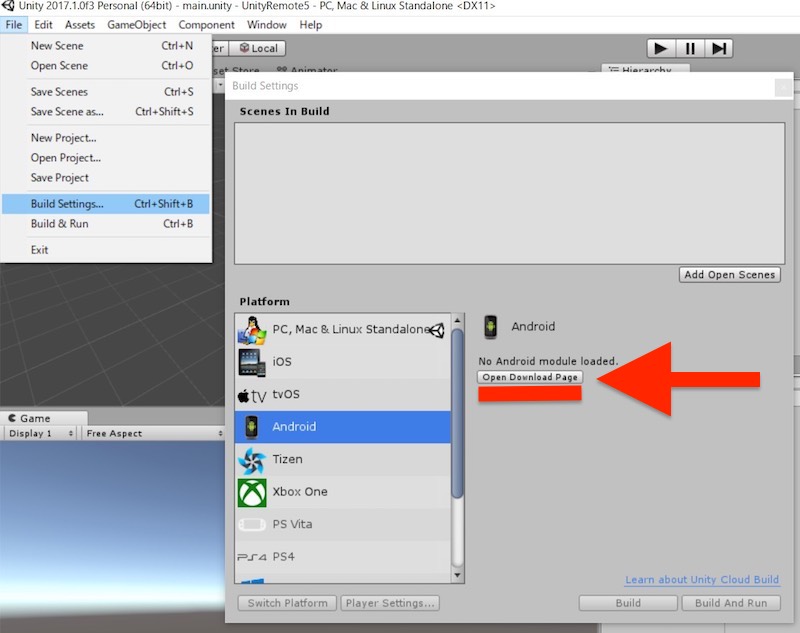
Android Build Support のインストール完了後、Unityを再起動します。
Unityの「File > Build Settings > Android」にAndroid用のビルド設定が追加されます。
↓の画面と同じように表示されていれば Android Build Support のインストール成功です。
※ Android Build Support のインストールに失敗した場合は その他 へ
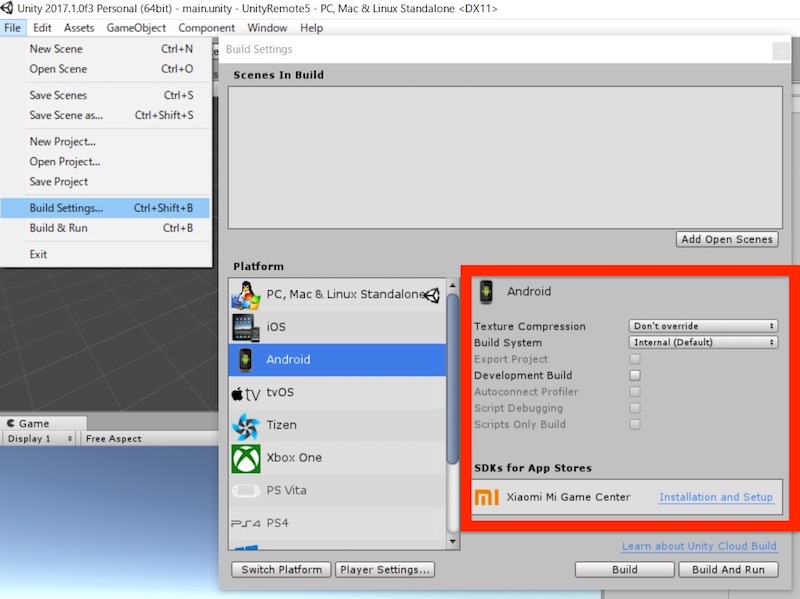
2-1-4. 【Unity】Android SDKをインストールし、Pathを通す(Android SDKのみでOK!)
Unityの「Unity > Preference > External Tools:Android SDK」を確認します。
現時点では、SDKに何も書かれていないはずです。
※「Android SDK・JDK・NDK」の項目が見当たらない場合、① Android Build Support をインストールしていない or ② Android Build Support インストール後、Unityを再起動していない と思われます。
3.【Unity】Android Bulid Supportをインストール を再度確認してください。
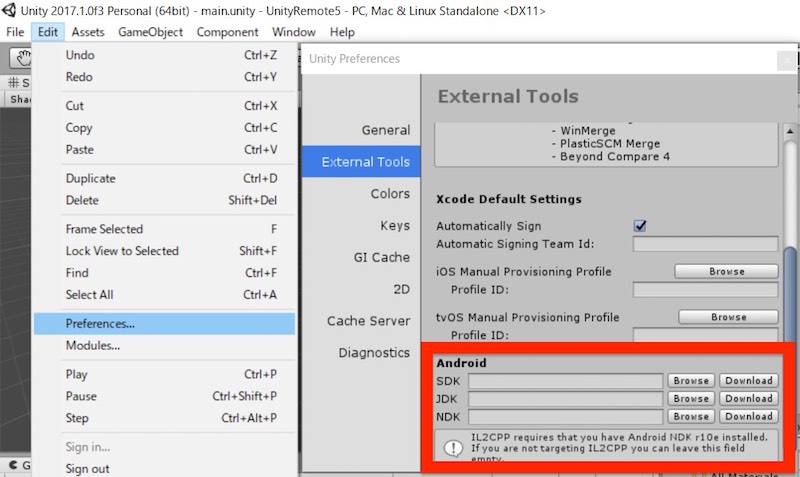
Android SDK はGoolgeのAndroid Studioと一緒にインストールされます。
では、下記のリンクからAndroid Studioをインストールしましょう。
Android Studio と SDK ツールをダウンロードする | Android Studio
Android Studioのインストール終了後、そのままAndroid Studioを実行しましょう。
すると、Welcome to Android Studioという画面(↓の画像)が表示されます。
この画面の右下にある Configure(歯車マーク) の選択項目の SDK Manager をクリック。
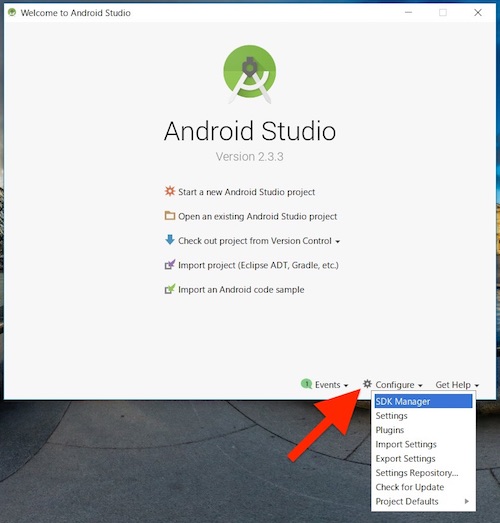
SDK Manager の「Apperance & Behavior > System Settings > Android SDK:Android SDK Location」に書かれている内容をそのままコピー。
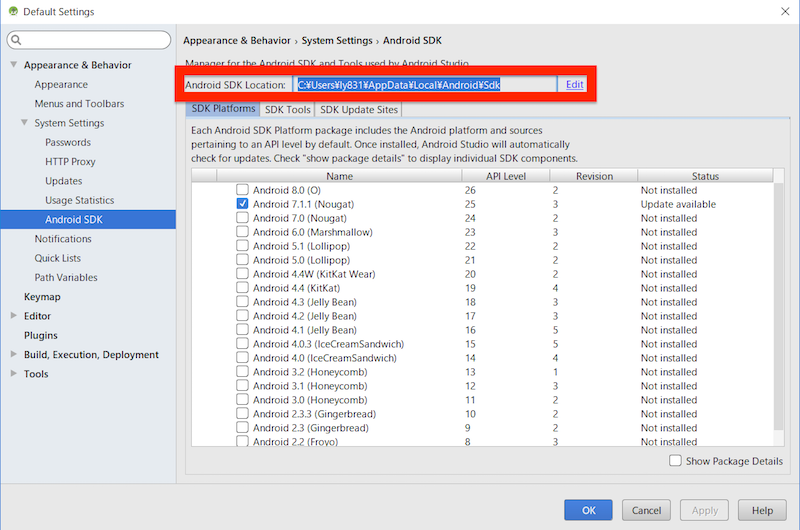
コピーした内容を、Unityの「Unity > Preference > External Tools:Android SDK」に貼り付ける。
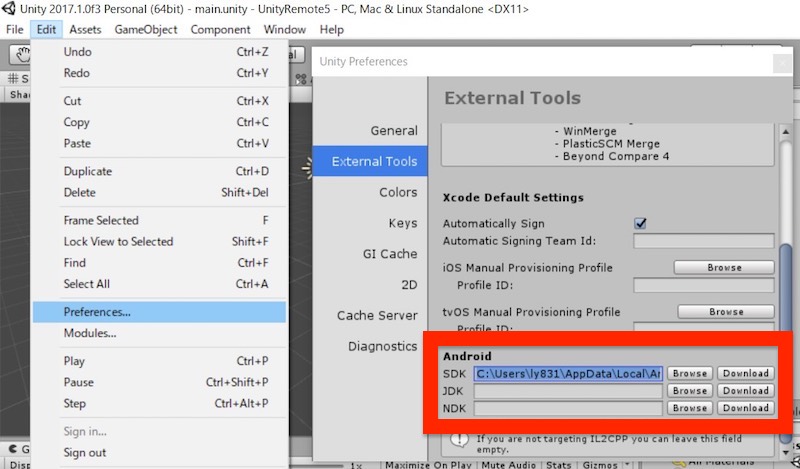
この状態で、モバイル端末の Unity Remote 5 を起動させて、PCにUSBで接続し、実行(Play)すれば Unity Remote が成功するはずです。
※ 失敗した場合は、その他 へ
2-2. iOS (Windows)
1. 【Unity】iOS Build Supportをインストール
2. 【Unity】Edit > Project Settings > Editor > Remote:Deviceで「iPhone 〜」を選択
3. 【PC】iTuensをインストール (その中の Apple Mobile Device Support が必要)
2-2-1. 【Unity】iOS Build Supportをインストール
Unity Remoteを動かすためには、iOS Build Support が必要です。
iOS Build Support は、Unityの「File > Build Settings… > iOS:Open Download Page」でダウンロードできます。ダウンロード終了後、インストールを行いましょう。
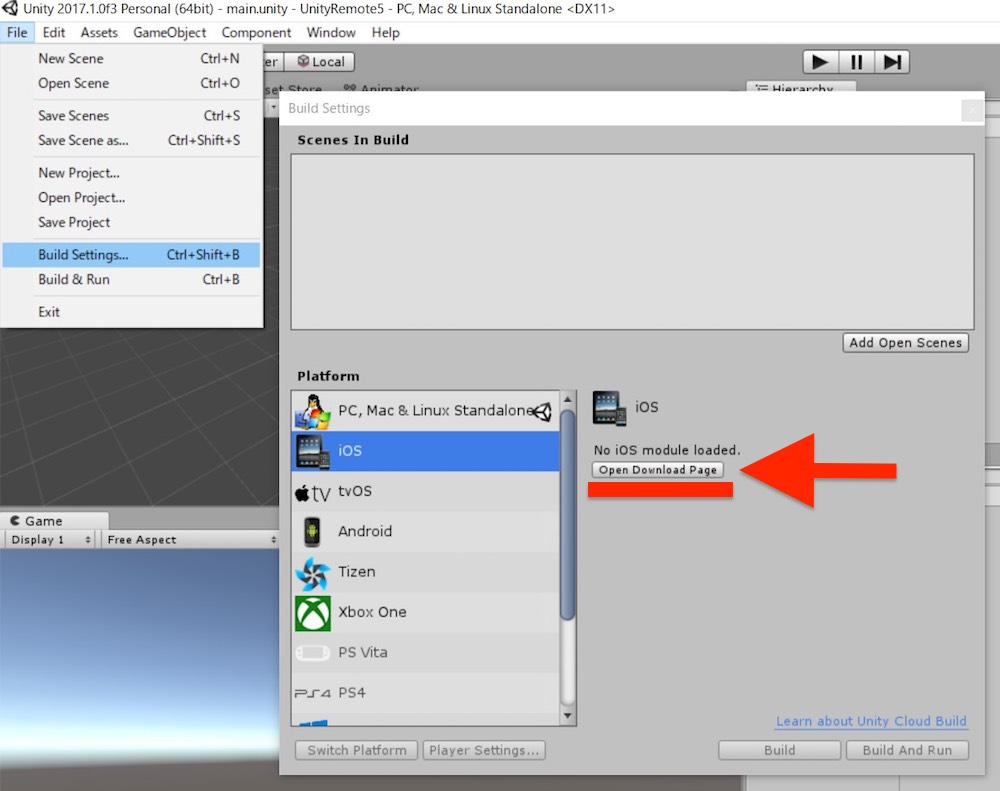
↓の画像が iOS Build Support のインストーラーです。
途中、iOS Build Support をインストールするUnityのフォルダを選択する箇所があります。複数のバージョンのUnityを、フォルダの名前を分けて利用している方は、iOS Build Support のバージョン と Unityのバージョン が一致していることを確認しましょう。
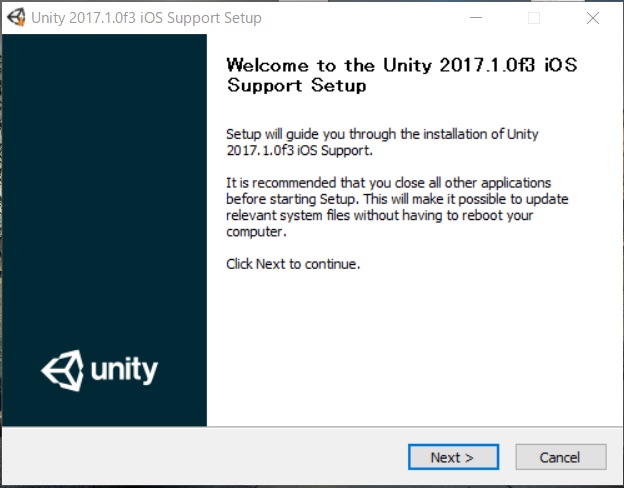
iOS Build Supportのインストール終了後、Unityを再起動しましょう。
Unityの「File > Build Settings… > iOS」にビルド用の項目が追加されていれば成功です。
※ iOS Build Support のインストールに失敗した場合は その他 へ
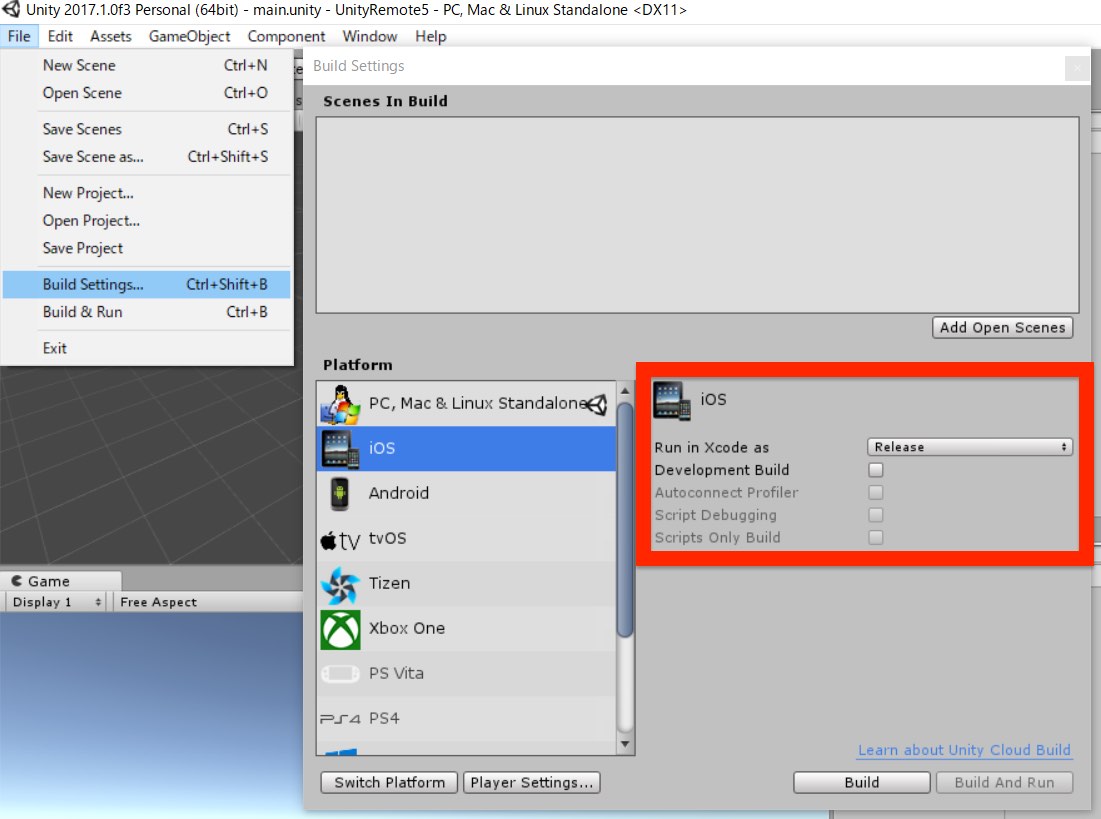
2-2-2. 【Unity】Edit > Project Settings > Editor > Remote:Deviceで「iPhone 〜」を選択
Unityの「Edit > Project Settings > Editor > Remote:Device」に iPhone 〜 が表示されるようになったので、iPhone 〜 を選択しましょう。
2-2-3. 【PC】iTuensをインストール (その中の Apple Mobile Device Support が必要)
iTuens をインストールしていないと、PCとiPhoneでデータのやり取りができません。
では、下記のリンクより iTuens をインストールしましょう。
iTunes – iTunesを今すぐダウンロード – Apple(日本)
※補足説明
iTuensが必要と先ほど言いましたが、実際に必要なのは、iTuensと一緒にインストールされる Apple Mobile Device Support です。
もし、iTuensを使わない場合はアンインストールしても大丈夫です。(Apple Mobile Device Support は残ります。)
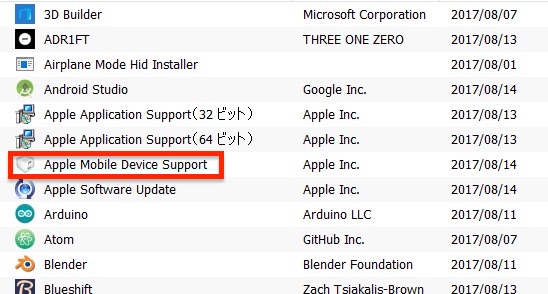
この状態で、モバイル端末の Unity Remote 5 を起動させて、PCとUSBで接続し、実行(Play)すれば Unity Remote が成功するはずです。
※ 失敗した場合は、その他 へ
MacOS
3-1. Android (MacOS)
1. 【モバイル端末】USBデバッグON
2. 【Unity】Edit > Project Settings > Editor > Remote:Deviceで「Any Android Device」を選択
3. 【Unity】Android Build Support をインストール
4. 【Unity】Android SDK をインストールし、Pathを通す(Android SDKのみでOK!)
3-1-1. 【モバイル端末】:USBデバッグON
「設定 (Settings) > 端末情報 (About phone) > ビルド番号 (Build Number) 」を連続タップ。
すると 開発者向けオプション (Developer options) が使用可能になります。
開発者向けオプション (Developer options) に移動し、デバッグ項目(Debugging)のUSBデバッグ(USB debugging)を”ON”にしましょう。
※「設定 (Settings) > 端末情報 (About phone) > ビルド番号 (Build Number) 」で 開発者向けオプション (Developer options) が利用可能にならない場合は、「設定 (Settings) > 端末情報 (About phone) 」の項目を上から順に連続タップしてください。どこかの項目で 開発者向けオプション (Developer options) が利用可能になるはずです。
3-1-2. 【Unity】Edit > Project Settings > Editor > Remote:Deviceで「Any Android Device」を選択
Androidの場合、最初から Any Android Device を選択できます。
Edit > Project Settings > Editor > Remote:Deviceで Any Android Device を選択しましょう。
3-1-3. 【Unity】Android Build Supportをインストール
AndroidでUnity Remote を利用する場合、Android Build Support が必要です。
Android Build Support は、Unityの「File > Build Settings > Android:Open Download Page」でダウンロードできます。ダウンロード終了後、Android Build Support のインストールを行いましょう。
※ Android Build Support がインストール済みの場合は、「File > Build Settings > Android:Open Download Page」は表示されません。
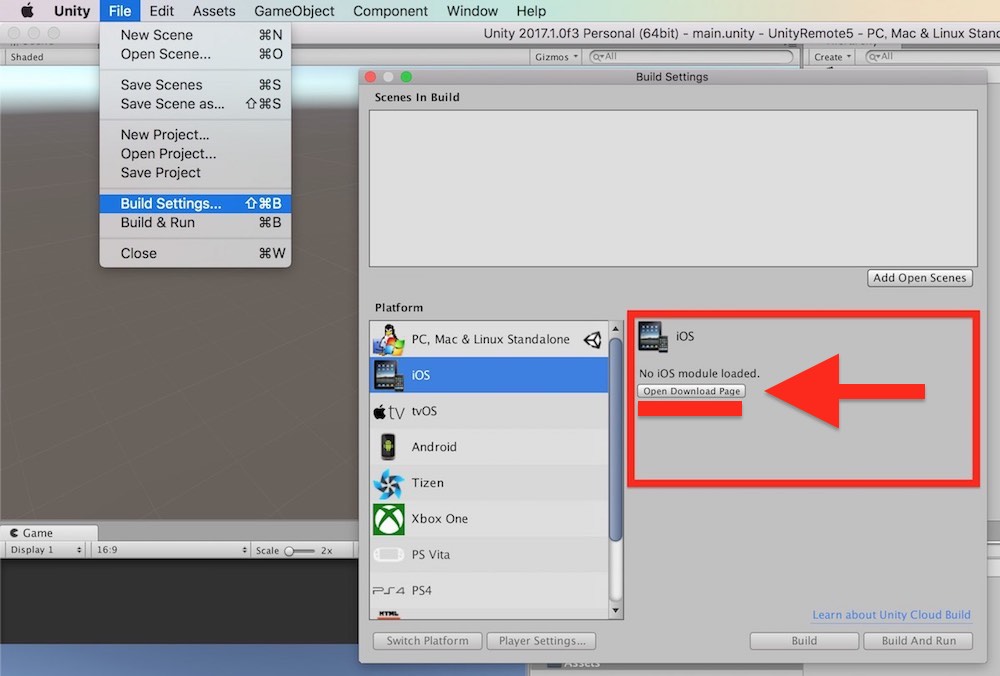
Android Build Support のインストール完了後、Unityを再起動します。
Unityの「File > Build Settings > Android」にAndroid用のビルド設定が追加されます。
↓の画面と同じように表示されていれば Android Build Support のインストール成功です。
※ Android Build Support のインストールに失敗した場合は その他 へ
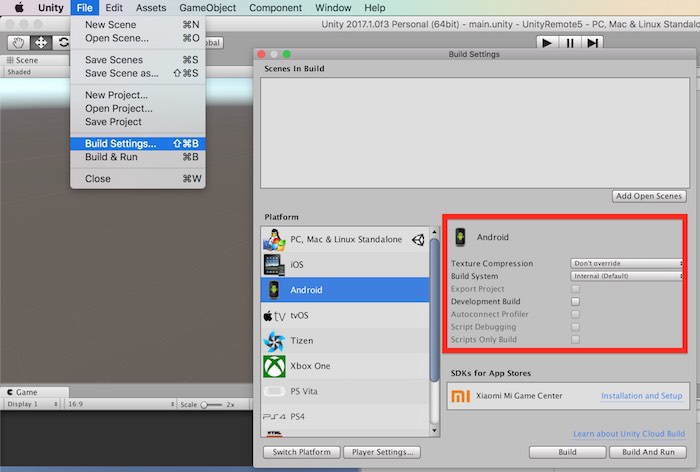
3-1-4. 【Unity】Android SDKをインストールし、Pathを通す
Unityの「Unity > Preference > External Tools:Android SDK」を確認します。
現時点では、SDKに何も書かれていないはずです。
※「Android SDK・JDK・NDK」の項目が見当たらない場合、① Android Build Support をインストールしていない or ② Android Build Support インストール後、Unityを再起動していない と思われます。
3-1-3.【Unity】Android Bulid Supportをインストール を再度確認してください。
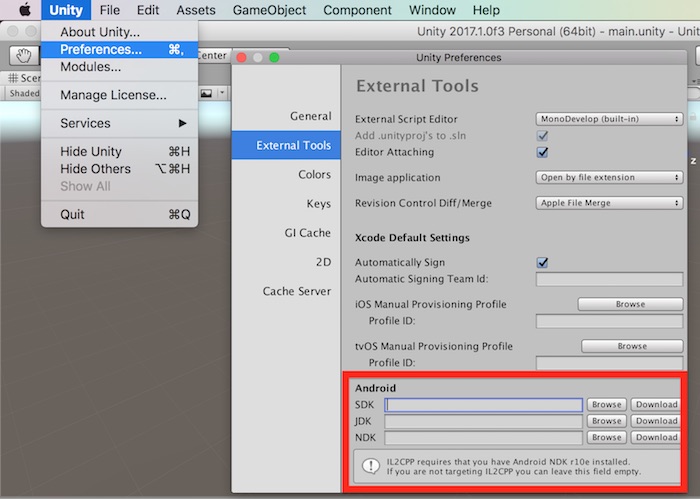
Android SDK はGoolgeのAndroid Studioと一緒にインストールされます。
では、下記のリンクからAndroid Studioをインストールしましょう。
Android Studio と SDK ツールをダウンロードする | Android Studio
Android Studioのインストール終了後、そのままAndroid Studioを実行しましょう。
すると、Welcome to Android Studioという画面(↓の画像)が表示されます。
この画面の右下にある Configure(歯車マーク) の選択項目の SDK Manager をクリック。
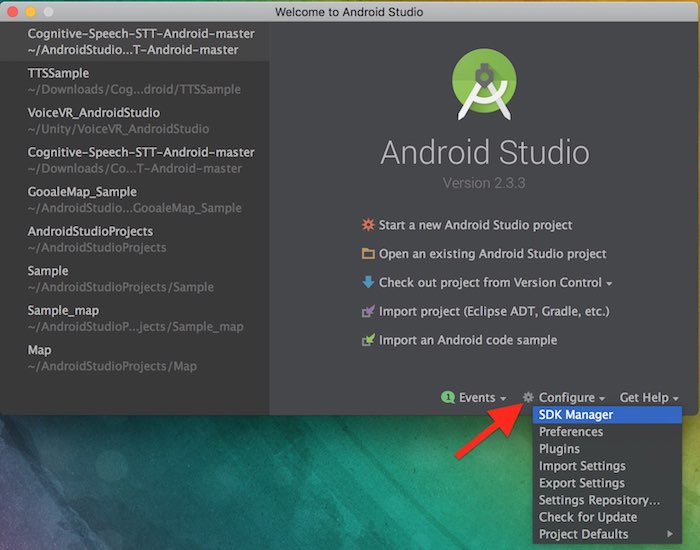
SDK Manager の「Apperance & Behavior > System Settings > Android SDK:Android SDK Location」に書かれている内容をそのままコピー。
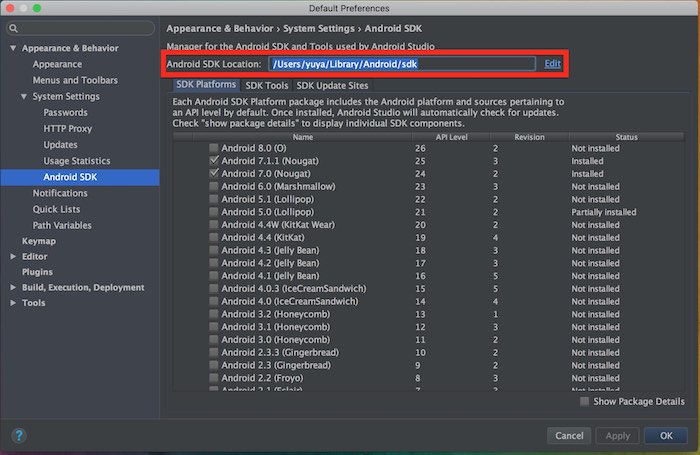
コピーした内容を、Unityの「Unity > Preference > External Tools:Android SDK」に貼り付ける。
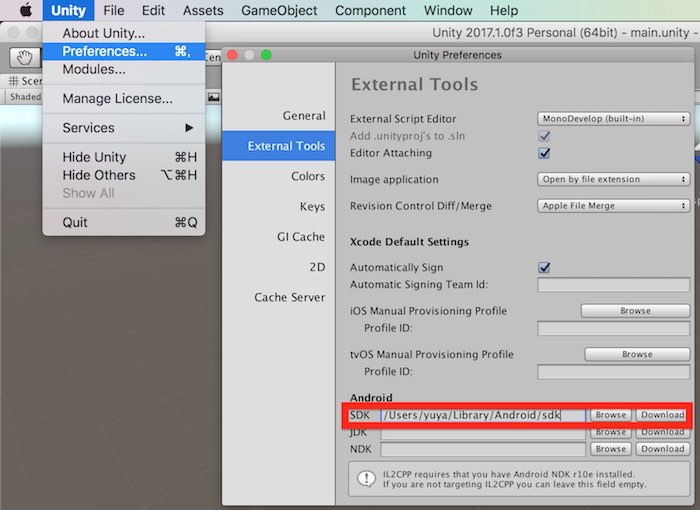
この状態で、モバイル端末の Unity Remote 5 を起動させて、PCにUSBで接続し、実行(Play)すれば Unity Remote が成功するはずです。
※ 失敗した場合は、その他 へ
3-2. iOS (Mac OS)
1. 【Unity】iOS Build Supportをインストール
2. 【Unity】Edit > Project Settings > Editor > Remote:Deviceで「Any iOS Device」を選択
3-2-1. 【Unity】iOS Build Supportをインストール
Unityの「Edit > Project Settings > Editor > Remote:Device」で Any iOS Device が表示されていないのは、iOS Build Support がUnityにインストールされていないのが原因です。
iOS Build Support は、Unityの「File > Build Settings > iOS:Open Download Page 」でダウンロードできます。ダウンロード後、iOS Build Support のインストールを行いましょう。
※ iOS Build Support がインストール済みの場合は、「File > Build Settings > iOS:Open Download Page」は表示されません。
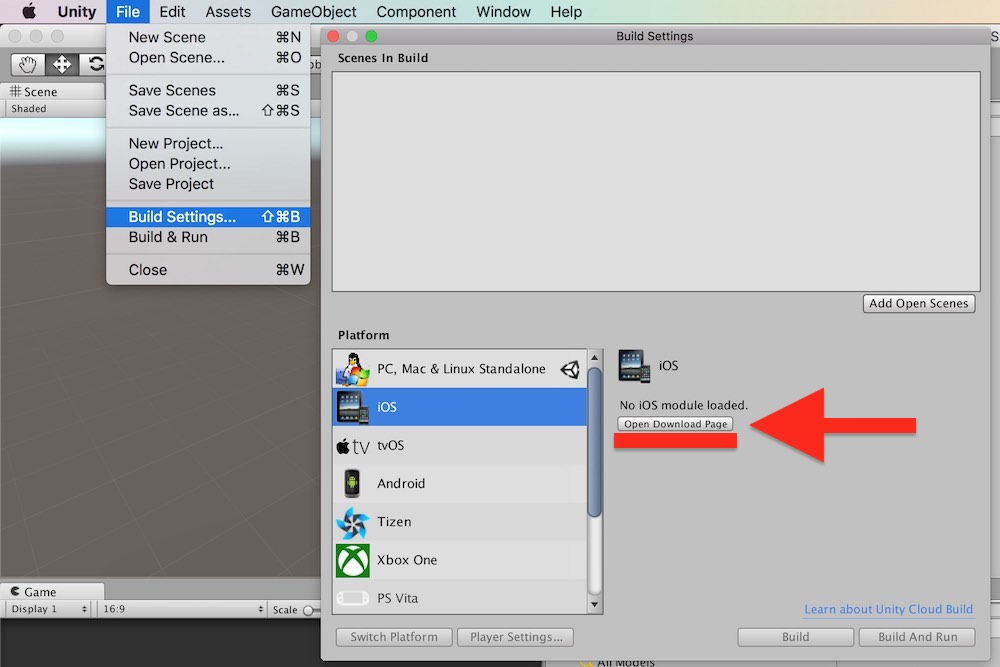
iOS Build Support のインストール終了後、Unityを再起動します。
Unityの「File > Build Settings > iOS」にiOS向けのビルド設定が追加されます。
↓の画面と同じように表示されていれば iOS Build Support のインストール成功です。
※ iOS Build Support のインストールに失敗した場合は その他 へ

3-2-2. 【Unity】Edit > Project Settings > Editor > Remote:Deviceで「Any iOS Device」を選択
Unityの「Edit > Project Settings > Editor > Remote:Device」に Any iOS Device が表示されるようになったので、Any iOS Device を選択しましょう。
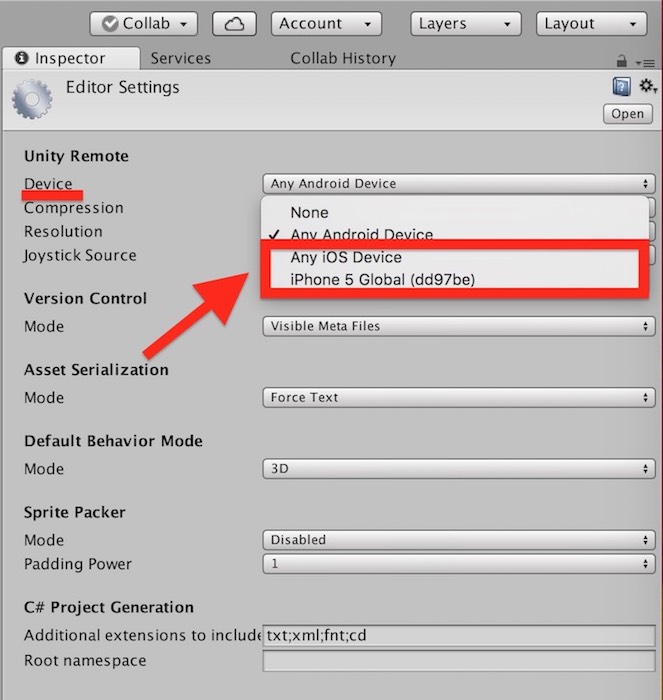
この状態で、モバイル端末の Unity Remote 5 を起動させて、PCとUSBで接続し、実行(Play)すれば Unity Remote が成功するはずです。
※ 失敗した場合は、その他 へ
その他
Android・iOS Support のインストールに失敗した場合
- 【共通】Build SupportのバージョンとUnityのバージョンが一致しているか確認してください。(複数のUnityのバージョンを利用している場合)
- 【Mac OS】 Unityがインストールされているフォルダが User/Application/Unity に存在しない → Unityのインストールされているフォルダを User/Application/ 以下に設置し、かつフォルダ名を「Unity」に変更しましょう。
- 【Mac OS】 User/Application/以下にUnity本体が存在するが、Unityがインストールされているフォルダ名が「Unity2017.1.0f3」のように「Unity」ではない場合 (複数のUnityのバージョンを利用している場合) → 一旦、フォルダ名を「Unity」に変更し、インストール後にファイル名を元に戻しましょう。
- 【Windows】インストール先のフォルダの直下に Unity が存在しない → Unityのインストールされているフォルダを選択しましょう。
Android・iOS用にビルドできる環境であれば、Unity Remote 5は動く?
YES
Unity Remote 5が動く環境であれば、Android・iOS用にビルドできる?
NO
Switch Platform しなくていいの?
Android・iOS用にビルドする場合は必要ですが、Unity Remote 5 を使うだけなら必要ありません。
Android SDKを使うなら、JDK(Java Development Kit)が必要なのでは?
Android用にビルドする場合は必要ですが、Unity Remote 5 を使うだけなら必要ありません。
Unityのバージョンによって、仕様が変わっているのでは?
そうかも…?とりあえず今回検証したのは「Unity5.6.x」「Unity2017.1.x」です。
複数台USBで接続しているのに、1台にしか表示されないけど?
1台しか表示できません。仕様です。
ここに書かれた通りにやっても動作しない!
設定を変更した際、◯◯してみてください。
- 【Unity】Sceneを保存
- 【Unity】Unityを再起動
- 【モバイル端末】Unity Remote 5 をタスクキル
- 【モバイル端末】USBケーブルを一旦抜いて、再度挿し直す
上記を試してみても動作しない場合は、Android・iOS用でビルドを行える環境を用意しましょう。ビルドが成功していれば、Unity Remote 5 はほぼ確実に動作すると思います。
【Unity】iOS・Android向けビルドの記事はコチラ!