
Table of Contents
Unity Cloud Buildとはクラウド上でマルチプラットフォーム( iOS / Android / WebGL / Windows / MacOS / Linux )向けに自動でビルドを行うUnityの機能です。開発環境を気にせず開発を行うことができるので、ぜひ使い方を覚えておきましょう。
今回はAndroid向けにビルドを行います。iOSは次回で!
Unity Cloud Build(公式)
Unity Cloud BuildはUnity 製ゲームのビルドパイプラインを自動化するサービスです。
「Cloud Build」では、クラウド上で高速にビルド作業を行ない、共有することができます。また、「Cloud Build」実行時は自動でコンパイル、デプロイ、試験などの処理も行なうため、チームによる運用も簡単です。その設定も、すでに持っているソースコード管理のレポジトリを用いて手軽に行なうことが可能です。
新たに Unity Teams の機能が Cloud Build に加わりました!
■ Unity Cloud Buildの3つの特徴
- ワークフローを最適化する
- マルチプラットフォーム向けスケール
- チーム間のデプロイを容易に
■ Unity Cloud Buildの流れ
- あなたのソースコード管理のレポジトリがある場所を登録します。
- Cloud Buildはレポジトリに新たな変更が加えられるのを監視します。
- レポジトリの変更を検知すると、プロジェクトのビルドを開始します。
- loud Buildから、対象のデバイスにインストールを行なうためのリンクがメールで送信されます。
チュートリアルはコチラ
Unity – Services – Cloud Build
Unity Cloud Buildを利用するために必要なもの
1. [PC] Unity 5.4以上
今回は Collaborate 機能を利用する方法で行います。なので、Unity5.4以上を利用しましょう。
Unity – Download Archive
2. [モバイル向けの場合] USBケーブル
なくても正直大丈夫ですが、USBを使った方が簡単だと思います!
Androidの場合
1. ビルド先のプラットフォームに切り替え
File > Build Setttings > TargetPlatform で ビルド先のプラットフォーム を選択します。
その状態で、左下の Switch Platform をクリックしましょう。
また、ビルド対象の Scene を中段右の Add Open Scene をクリックして追加しておきましょう。Add Open Scene のタイミングはいつでも大丈夫です。
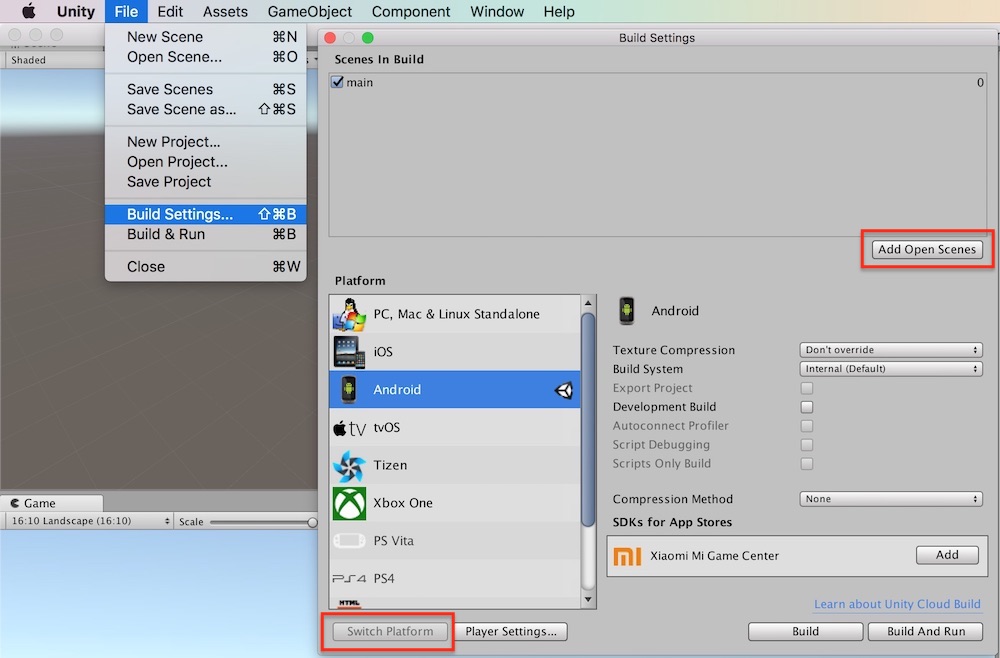
※ No (プラットフォーム名) module loaded.「Open Download Page」 が表示されている場合、「Open Download Page」をクリックして そのプラットフォーム用のBuild Support をダウンロードしましょう。そしてインストール完了後、Unityを再起動しましょう。
2. Collaborateを有効化
右上のタブに Service があるのでクリックしてください。すると利用可能な Unity Service 一覧が表示されています。
その中の Collaborate を選択しましょう。
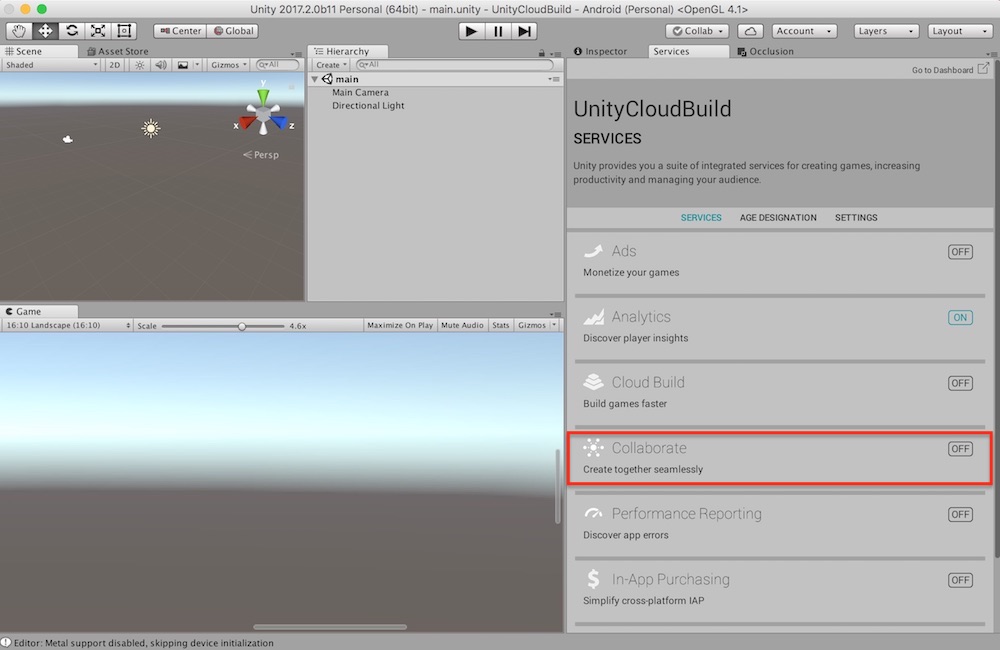
Collaborate の画面が開いたら、右上にあるスイッチを ON にしましょう。
すると Collaborate が有効になり、上の「Collab」と書かれたボタンが青く変化します。
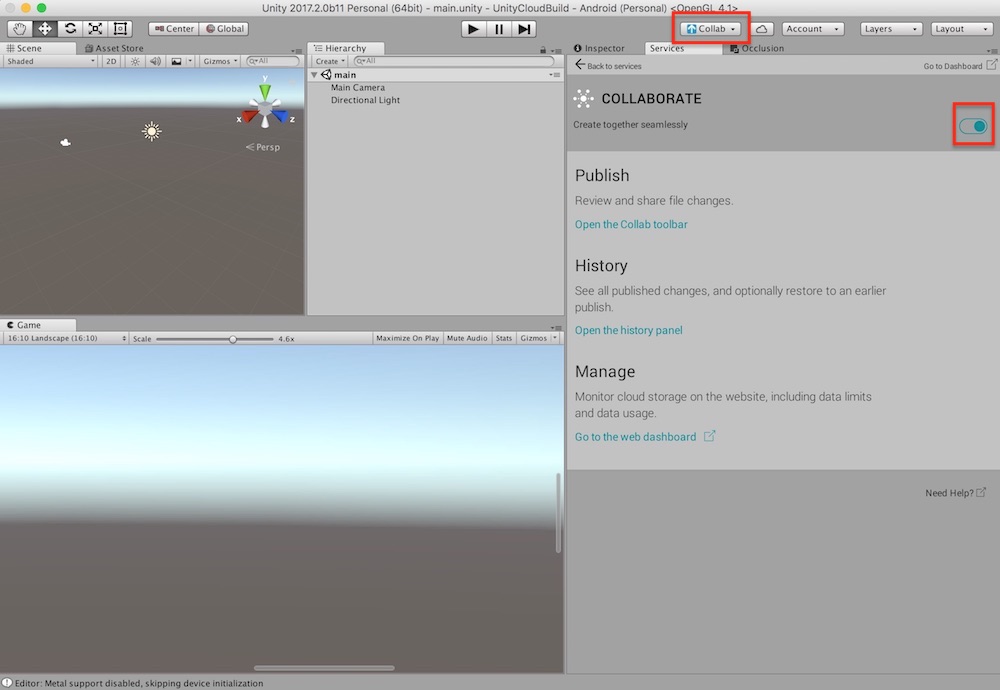
それで、その青い「Collab」ボタンをクリックすると、コメント欄 と「Publish now!」が表示されるので、コメント欄に “first_commit” と入力してから、「Publish now!」を押下しましょう。
※ コメント欄に何も記入しなくても 「Publish now!」 できます。
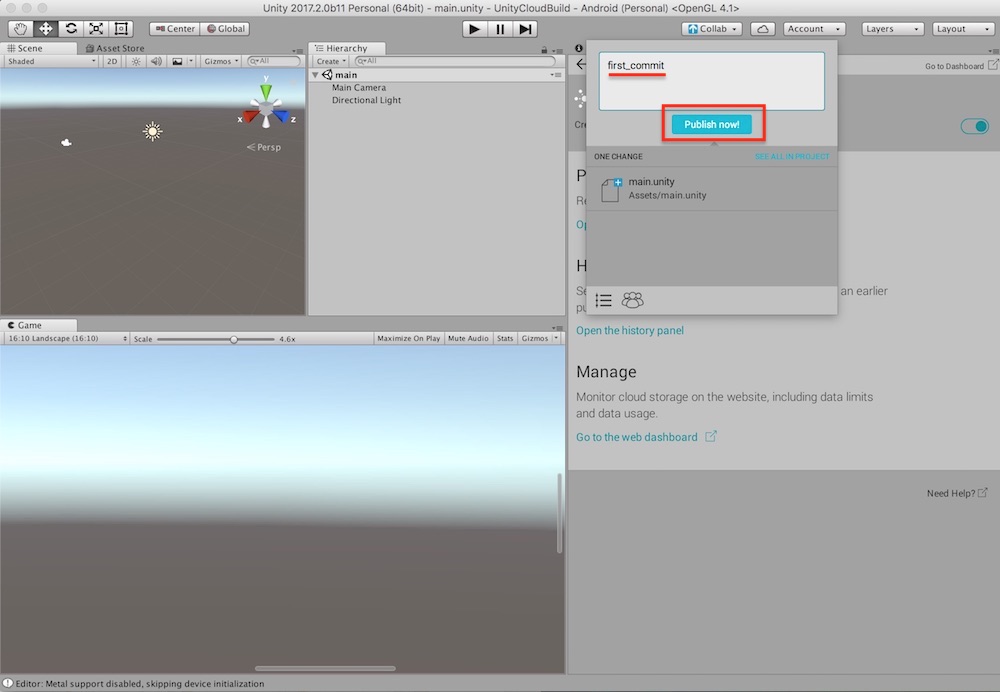
成功すると以下の画像のようになります。
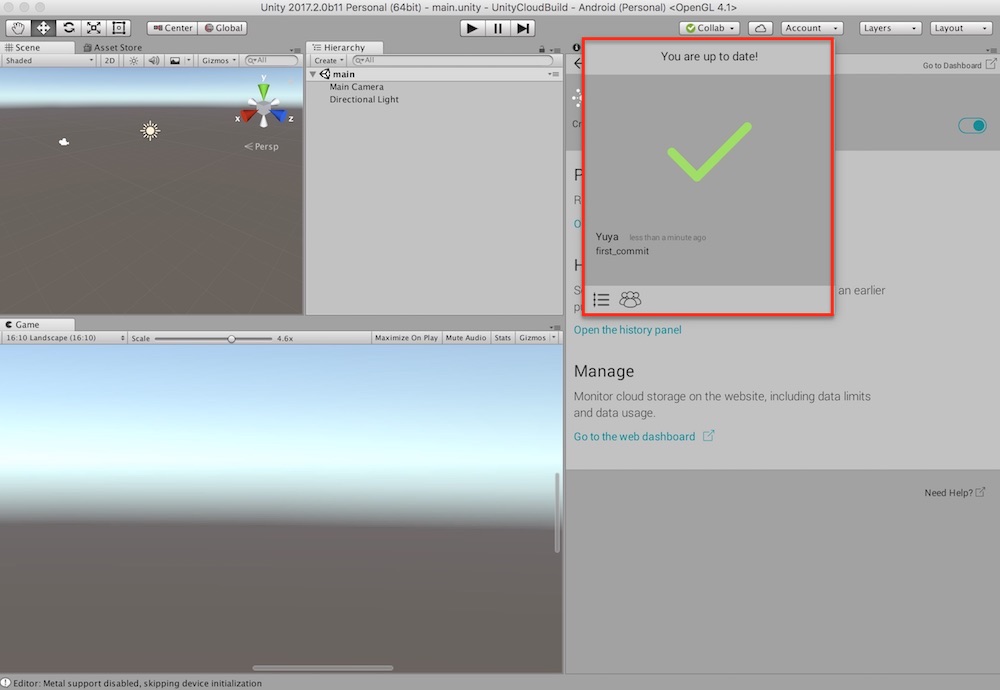
Collaborateについて、これ以上の説明を今回は行いません。
興味がある方はUintyの公式サイトに説明が書いてあるので コチラ を参考にどうぞ。
Cloud Buildを有効化
ではいよいよ Cloud Build を使っていきます。
Collborate の画面のままの方は、左上の Back to services を押下すると、Unity Service 一覧に戻ります。
Cloud Build を選択しましょう。
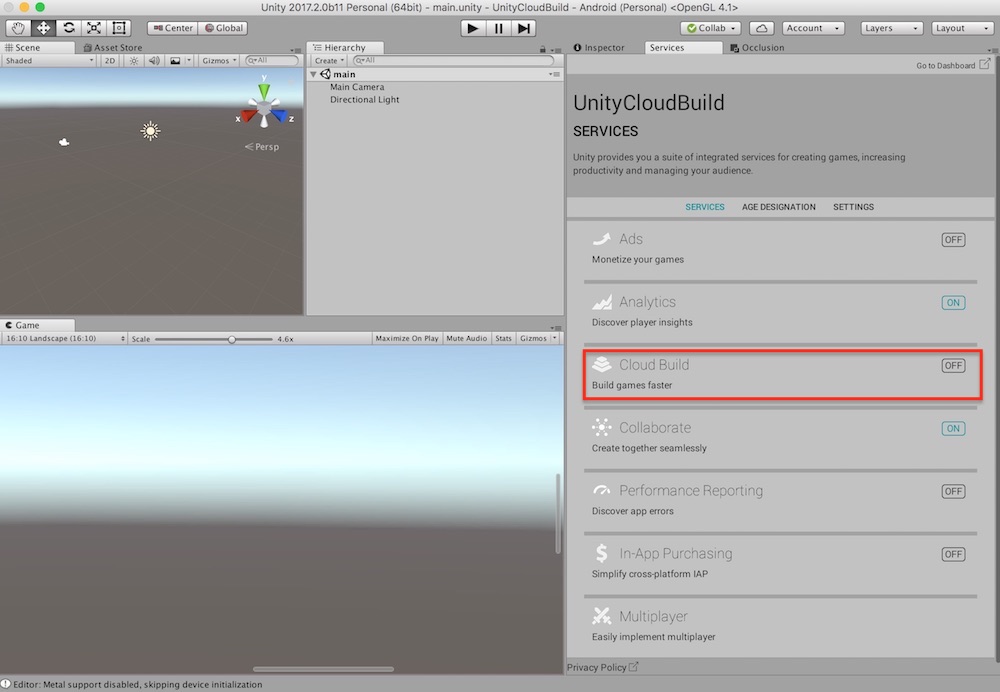
Collaborate が有効な場合、いきなりビルド先のプラットフォームを選択する画面に移動します。
今回は Android を選択して、右下の Next を押下してください。
※ 他のバージョン管理:Git, Subversion, Mercurial, Perforce
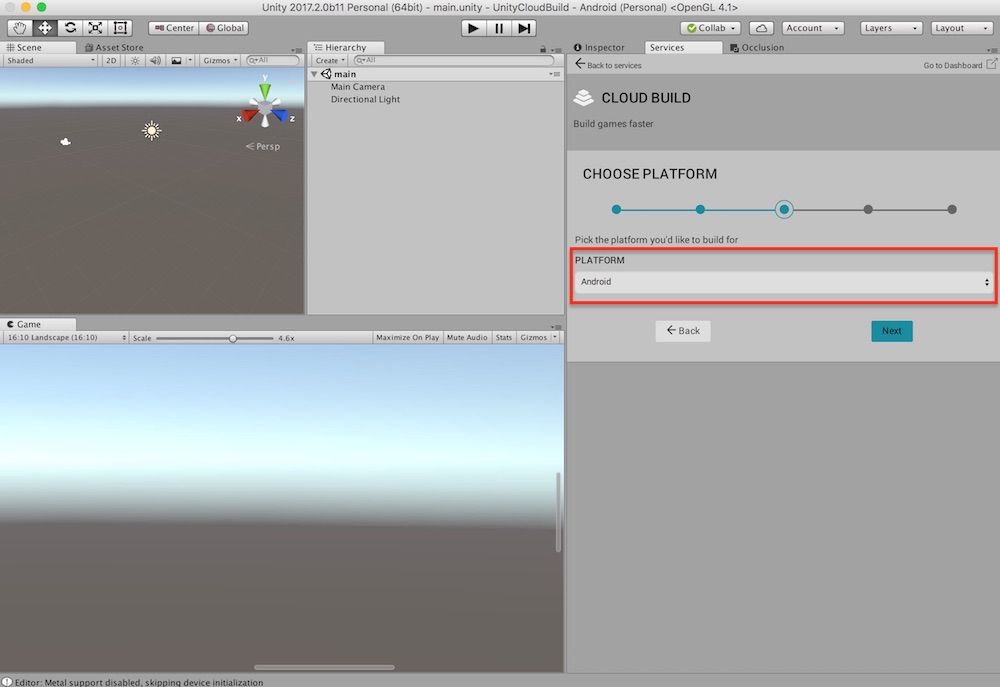
続いて TARGET SETUP の画面になります。
今回は特に設定を行う必要はありません。右下の Next Credentials を押下してください。
※ ストアで公開する場合の設定はここで行います。
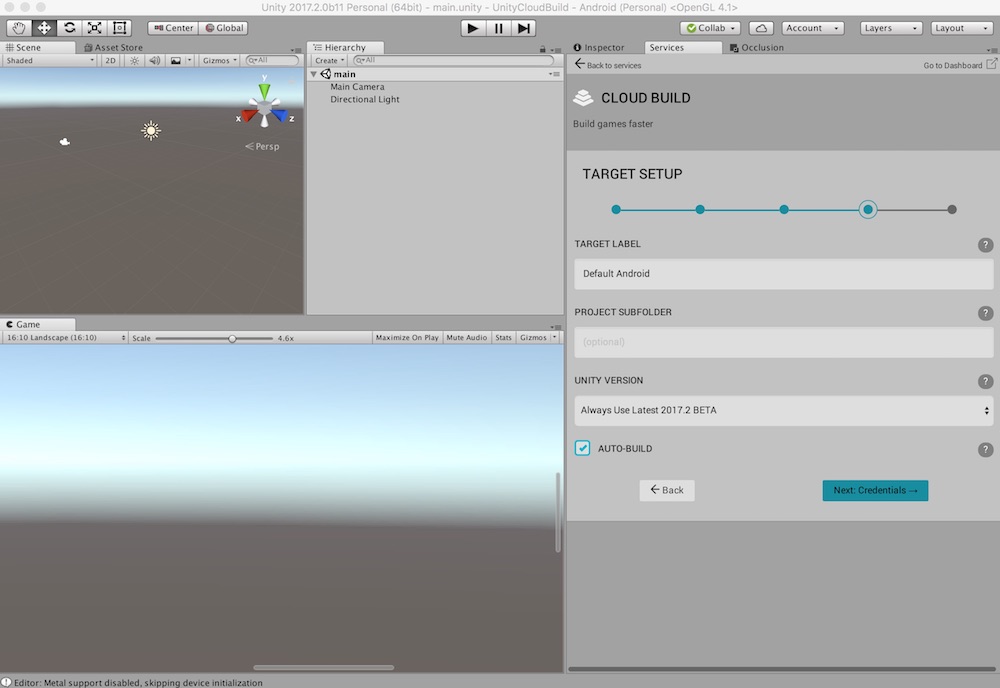
さて、赤い警告が表示されていますね。
これは Bundle ID が入力されていないからです。
com.(開発者名).(アプリ名) を Bundle ID の項目に入力しましょう。
その下の CHOOSE CREDENTIALS はデフォルトのままでOKです。
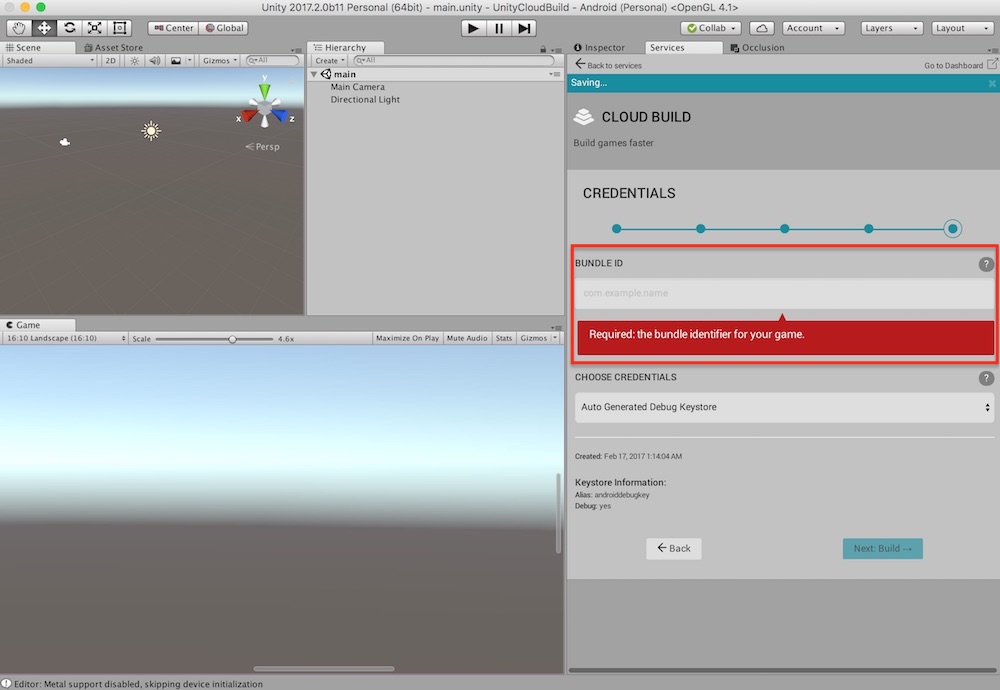
Bundle ID が正常に入力されると Next Build が選択可能となるので、それを押下しましょう。
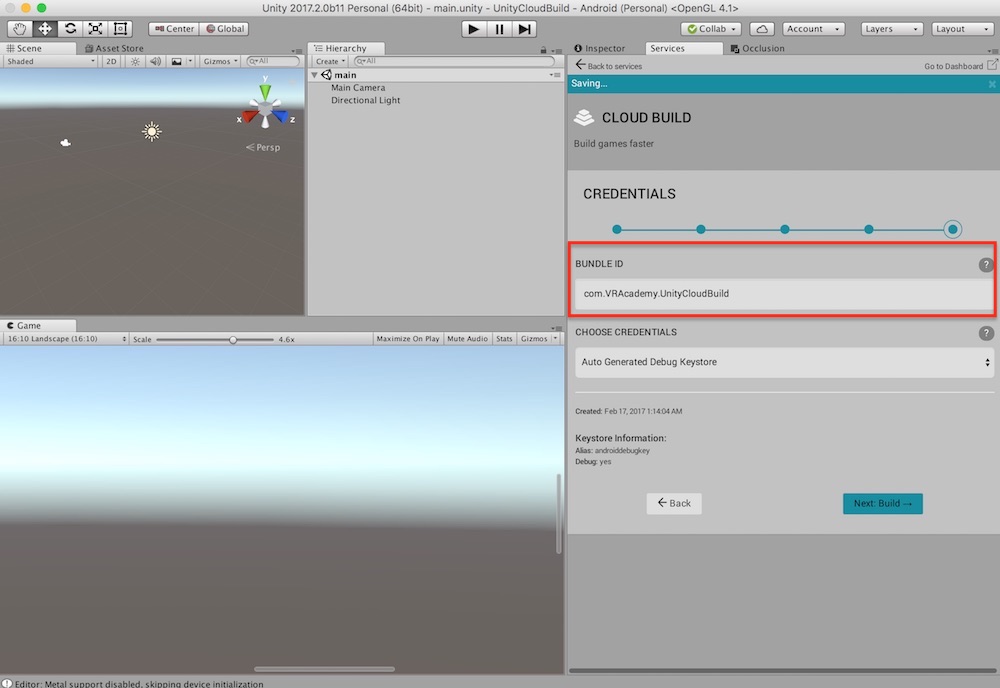
さて、今後お世話になる Build の画面です。
Queued と書いてあるのは待機状態のことです。しばらくすると勝手に Build 切り替わります。
Build の時間ですが、今回の 空のプロジェクトで約8分 かかりました。
以前は、Personal(無料)版だと30分くらい時間がかかると聞いていましたが、現在はかなり短縮したみたいですね。
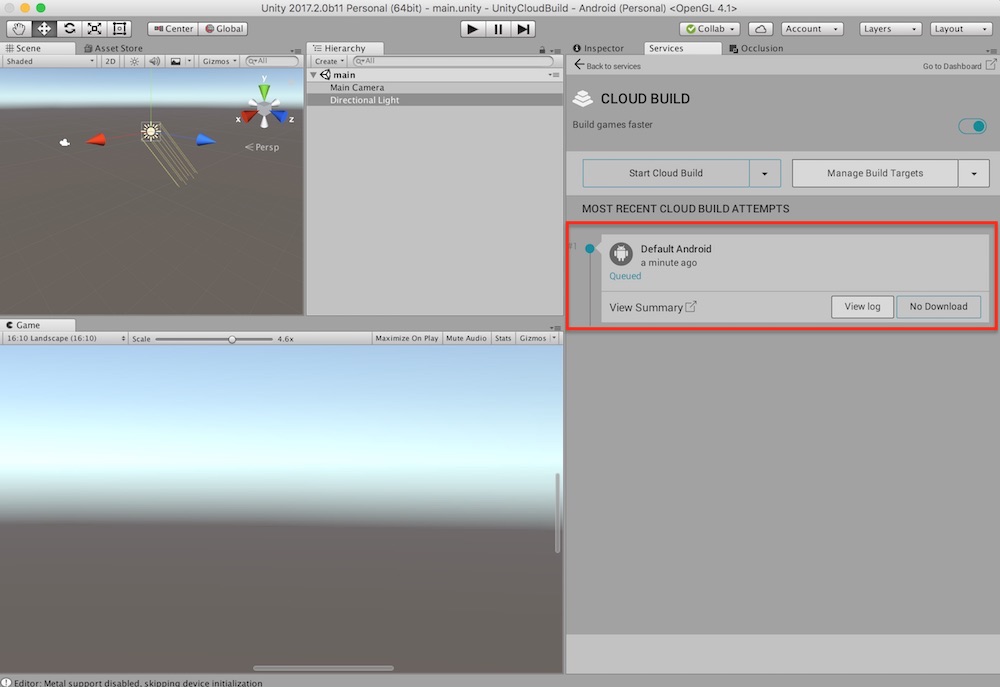
ビルドが終了したら Build と書かれていた部分が Succeed もしくは Failed と表示されます。
ここまでの手順を間違わずに行っていたら Succeed のはずです。右下の Download を押下して、APK形式のファイル (アンドロイドのアプリ形式) をダウンロードしましょう。
Failed と表示されている方は、左下の View Summary を押下して、History > ログ で エラーを確認してくだい。そして、エラー文をコピーしてググりましょう!
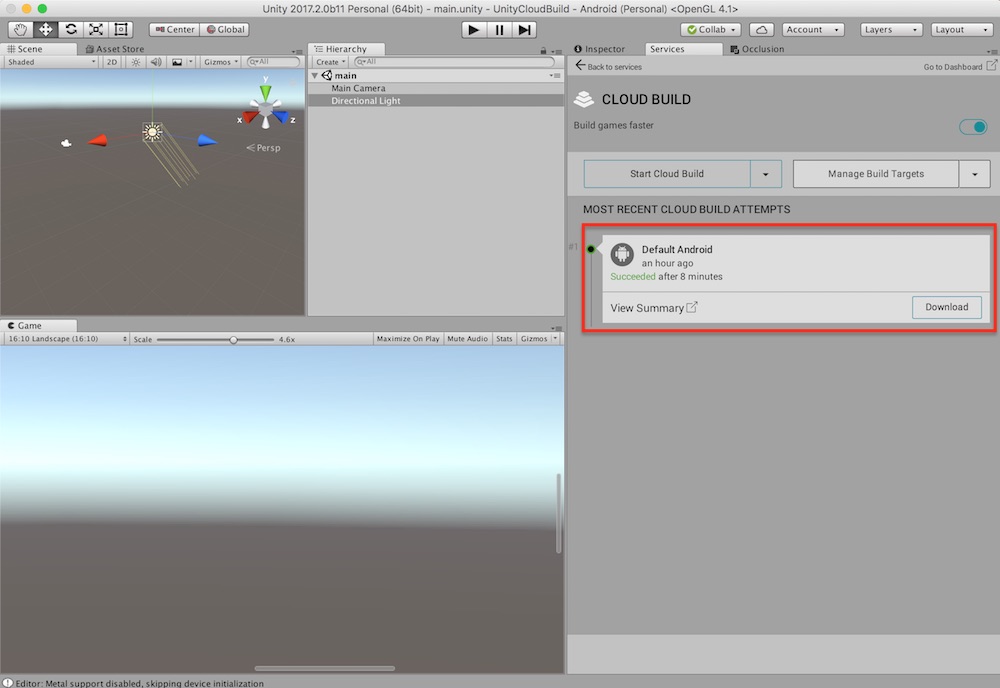
APKファイル のダウンロードが完了したら、PCとAndroidをUSB接続して、APKファイルをAndroidに移動させましょう。
※ adbコマンド が使える方は adb install (ファイル名).apk と cmd で入力しましょう。
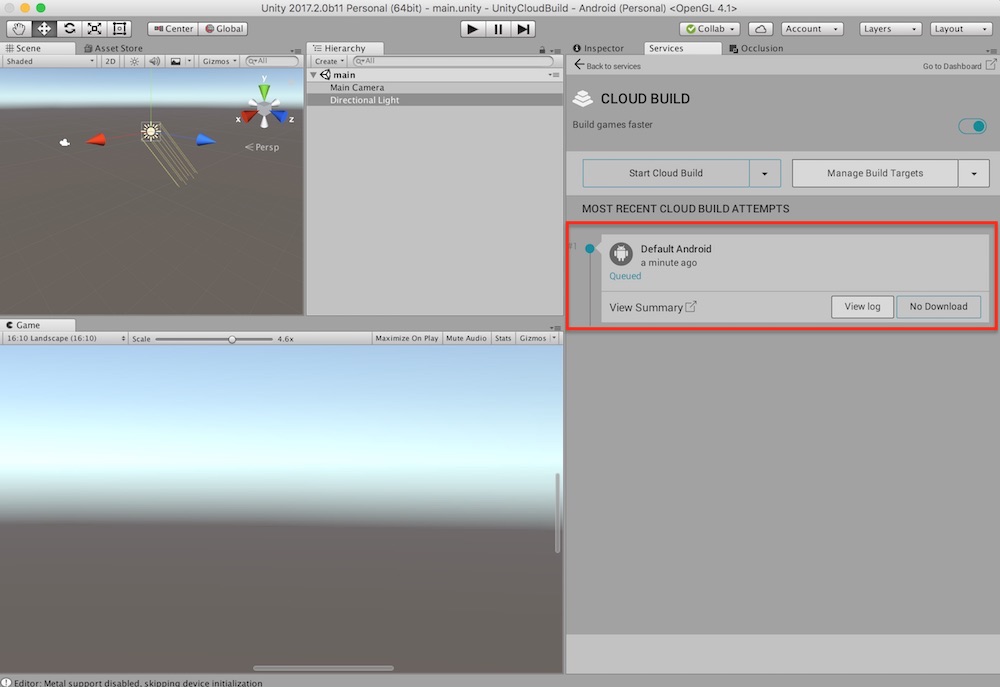
APKファイル をAndroidに移動できたら、File操作アプリ (Play Store で “ファイルマネージャー” や “ファイルコマンド” と検索をして出てくるアプリをインストール) で APKファイル を探し、タップしましょう。するとインストールが始まります。
インストールが完了すると、Unityアイコンのアプリがアプリ一覧に表示されます。
それをタップしましょう。もし、以下の画像の画面が出たら許可で!(見知らぬのアプリの場合ははNG!)
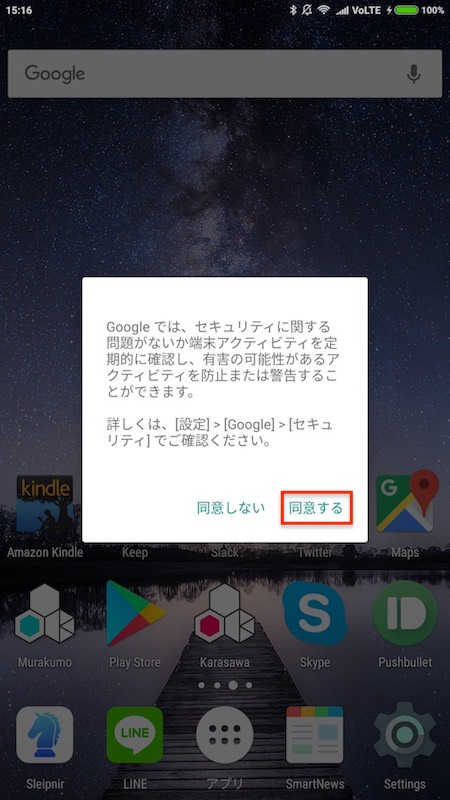
さて、起動が確認できましたか?
今回の内容は以上となります。
Unity Cloud Build には Auto Build や テスト などを行う機能もあります。ぜひ有効に活用しましょう!
次回は Unity Cloud Build で iOSアプリ をビルドする方法を紹介します。
※ 少しだけ必要な手順が異なります

