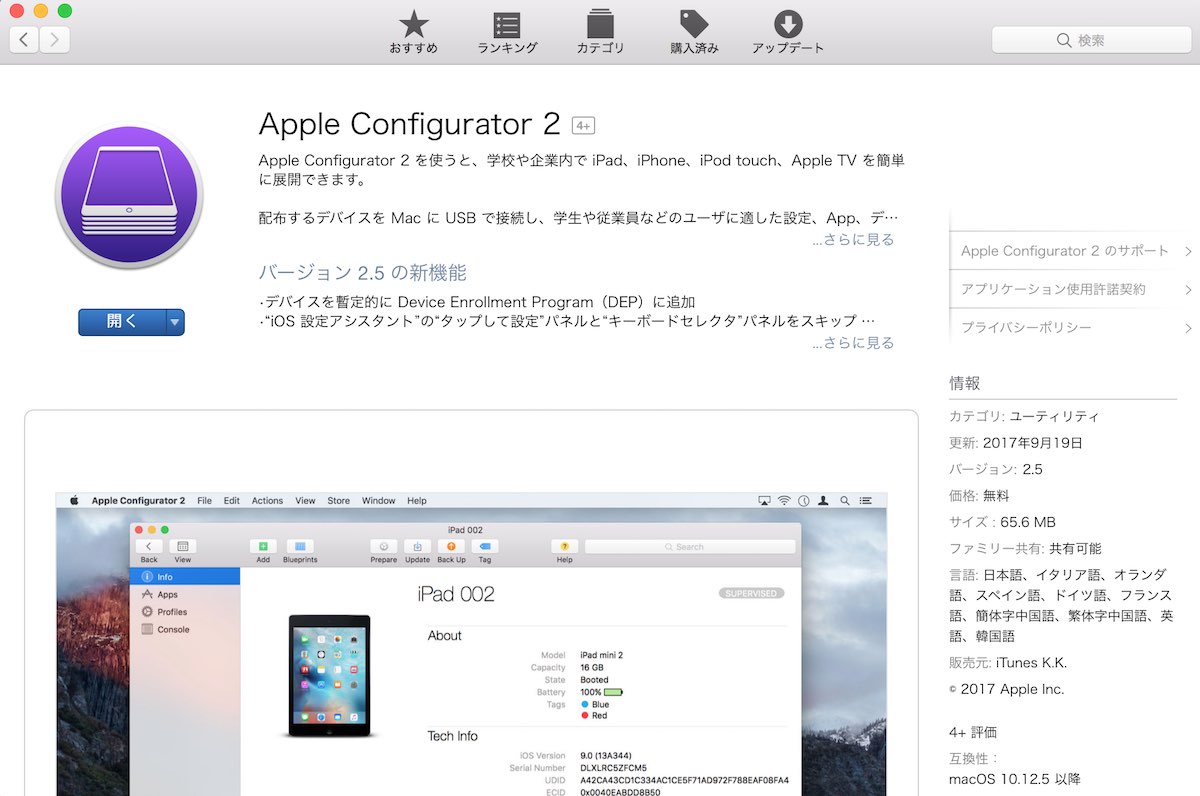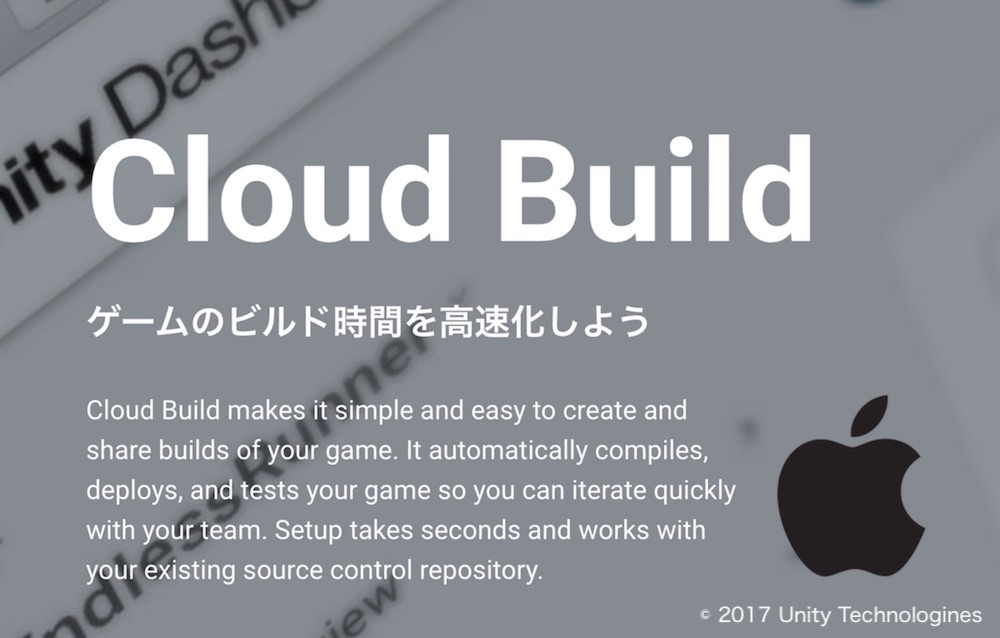
Table of Contents
Unity Cloud Buildとはクラウド上でマルチプラットフォーム( iOS / Android / WebGL / Windows / MacOS / Linux )向けに自動でビルドを行うUnityの機能です。開発環境を気にせず開発を行えるので、ぜひ使い方を覚えておきましょう。
今回はiOS向けにクラウドビルドを行います。*年間99$ Apple Developer Program 必須!*
Androidにクラウドビルドしたい方はコチラへ
Unity Cloud Build(公式)
Unity Cloud BuildはUnity 製ゲームのビルドパイプラインを自動化するサービスです。
「Cloud Build」では、クラウド上で高速にビルド作業を行ない、共有することができます。また、「Cloud Build」実行時は自動でコンパイル、デプロイ、試験などの処理も行なうため、チームによる運用も簡単です。その設定も、すでに持っているソースコード管理のレポジトリを用いて手軽に行なうことが可能です。
新たに Unity Teams の機能が Cloud Build に加わりました!
■ Unity Cloud Buildの3つの特徴
- ワークフローを最適化する
- マルチプラットフォーム向けスケール
- チーム間のデプロイを容易に
■ Unity Cloud Buildの流れ
- あなたのソースコード管理のレポジトリがある場所を登録します。
- Cloud Buildはレポジトリに新たな変更が加えられるのを監視します。
- レポジトリの変更を検知すると、プロジェクトのビルドを開始します。
- loud Buildから、対象のデバイスにインストールを行なうためのリンクがメールで送信されます。
チュートリアルはコチラ
Unity – Services – Cloud Build
Unity Cloud Buildを利用するために必要なもの
1. [PC] Unity 5.4以上
今回は Collaborate 機能を利用します。なので、Unity5.4以上を利用しましょう。
※ 本記事は Unity2017.2.1f1 を利用しています。
Unity – Download Archive
2. [モバイル向けの場合] Lightningケーブル
なくても正直大丈夫ですが、Lightningを使った方が簡単だと思います!
iOSの場合
0. 年間99$ Apple Developer Program 必須!
途中、Apple Developer Program で証明書を発行して紐付ける作業があります。
なので、 Apple Developer Program は必須です。
お金払いたくない方は、Unity Cloud Build を使わずMacでiOS向けに普通にビルドしましょう。
お金払いたくないかつWindowsの方はビルドは無理です…(Unity Remote で簡単な動作確認のみなら行えます。)
1. ビルド先のプラットフォームに切り替え
File > Build Setttings > TargetPlatform で ビルド先のプラットフォーム を選択します。
その状態で、左下の Switch Platform をクリックしましょう。
また、ビルド対象の Scene を中段右の Add Open Scene をクリックして追加しておきましょう。Add Open Scene のタイミングはいつでも大丈夫です。
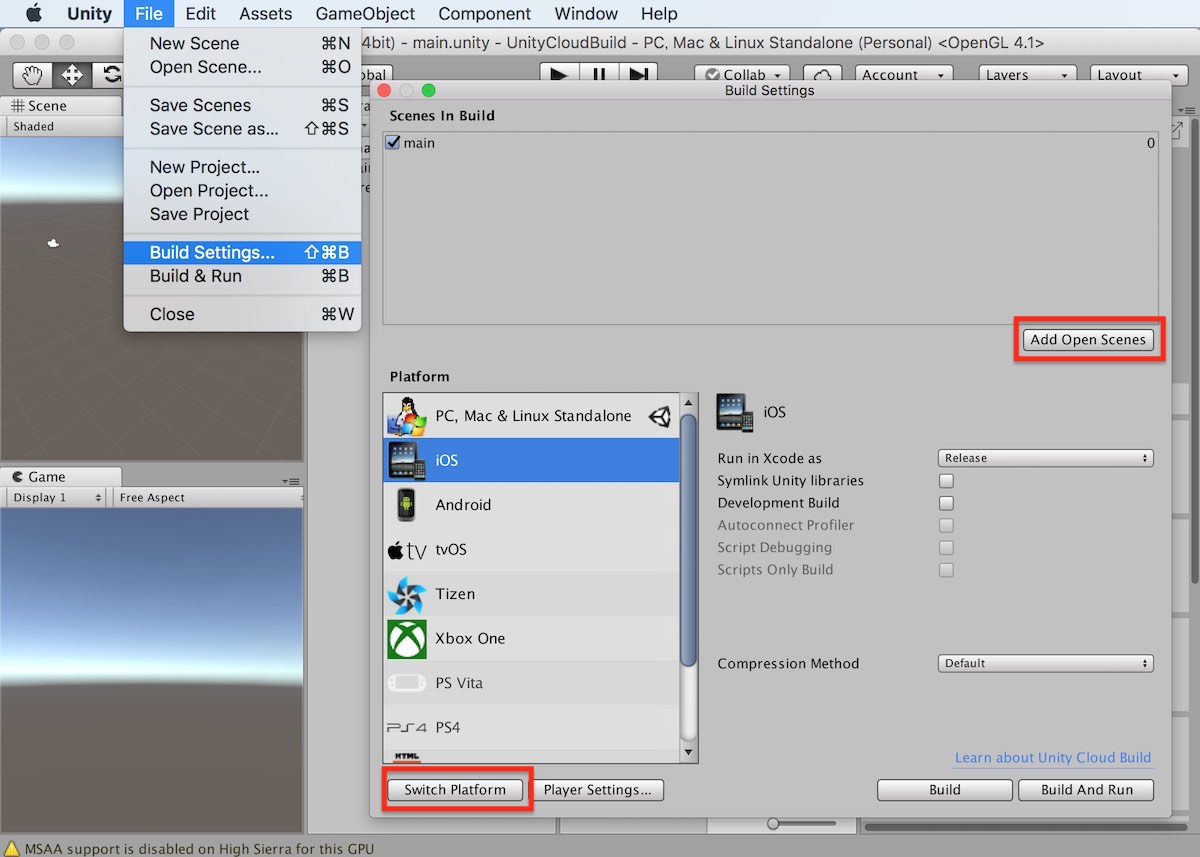
※ No (プラットフォーム名) module loaded.「Open Download Page」 が表示されている場合、「Open Download Page」をクリックして そのプラットフォーム用のBuild Support をダウンロードしましょう。そしてインストール完了後、Unityを再起動しましょう。
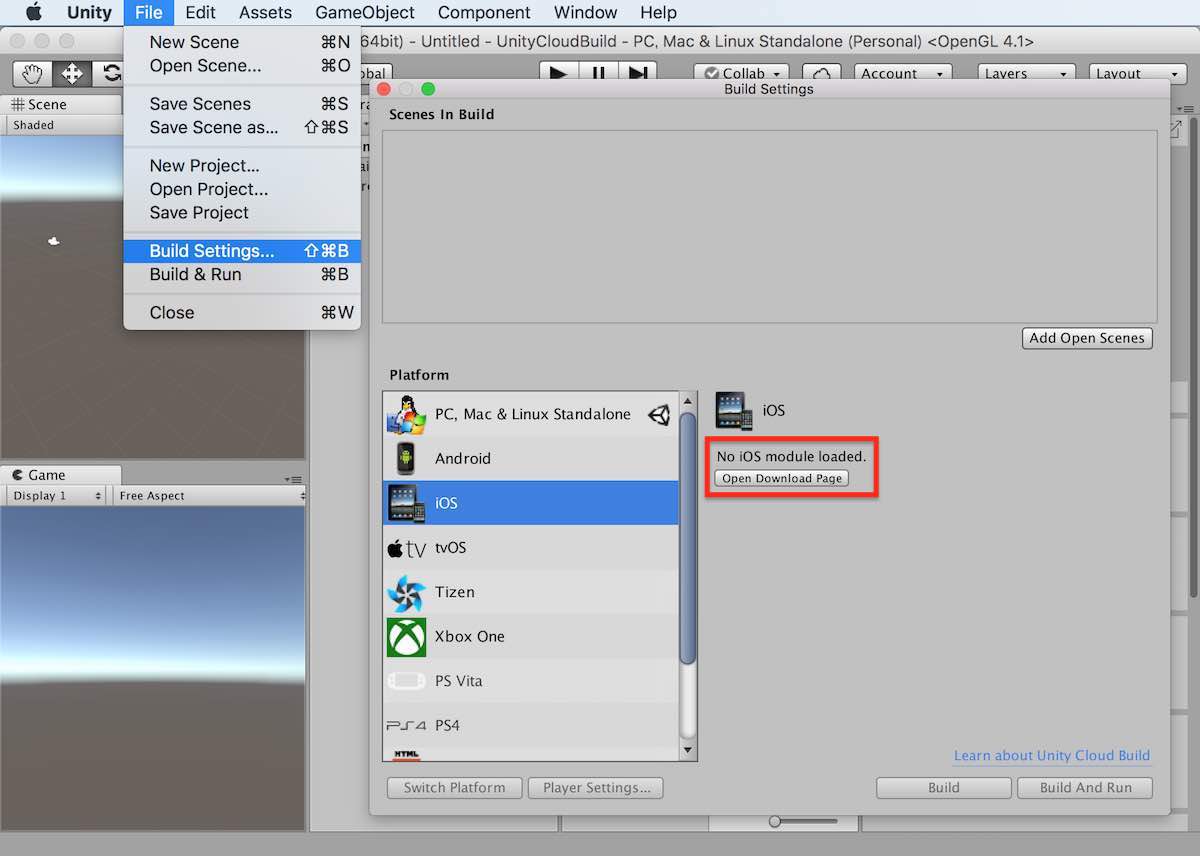
2. Collaborateを有効化
右上のタブに Service があるのでクリックしてください。すると利用可能な Unity Service 一覧が表示されています。
その中の Collaborate を選択しましょう。
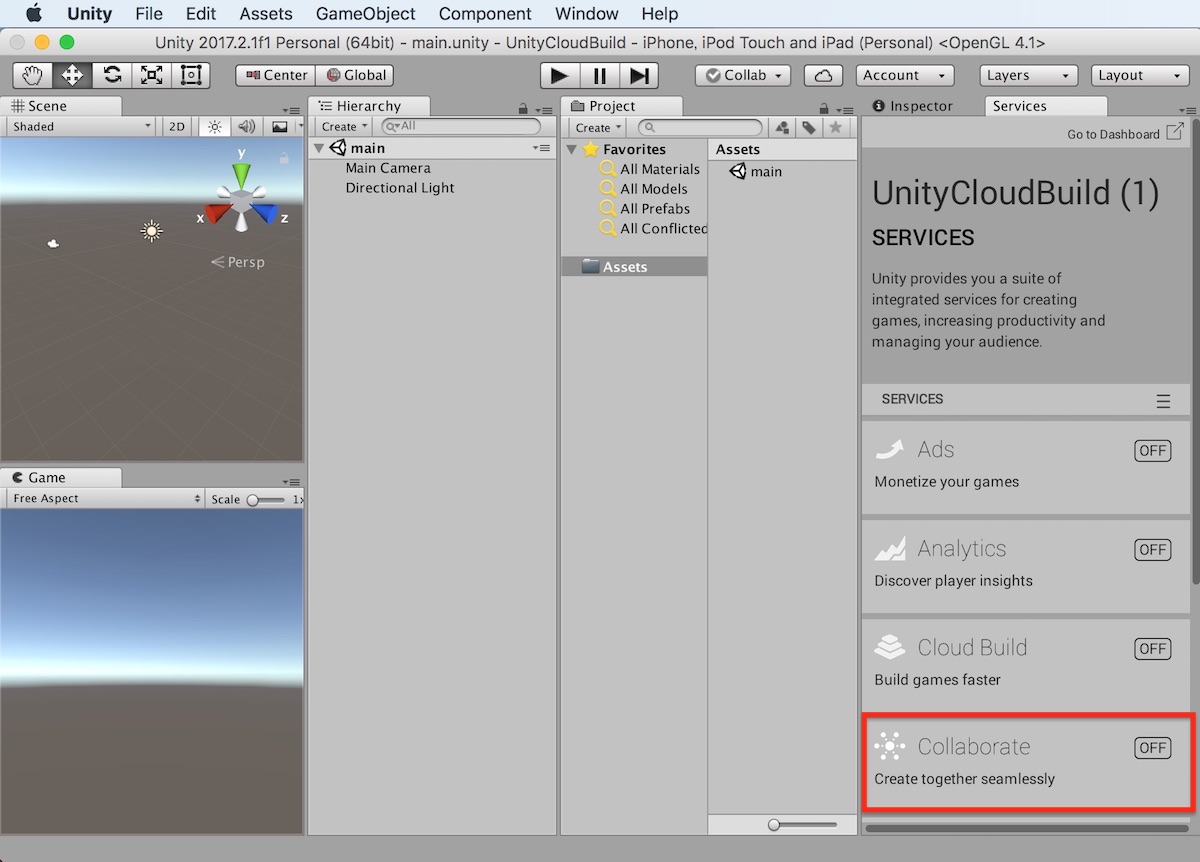
Collaborate の画面が開いたら、右上にあるスイッチを ON にしましょう。
すると Collaborate が有効になり、上の「Collab」と書かれたボタンが青く変化します。
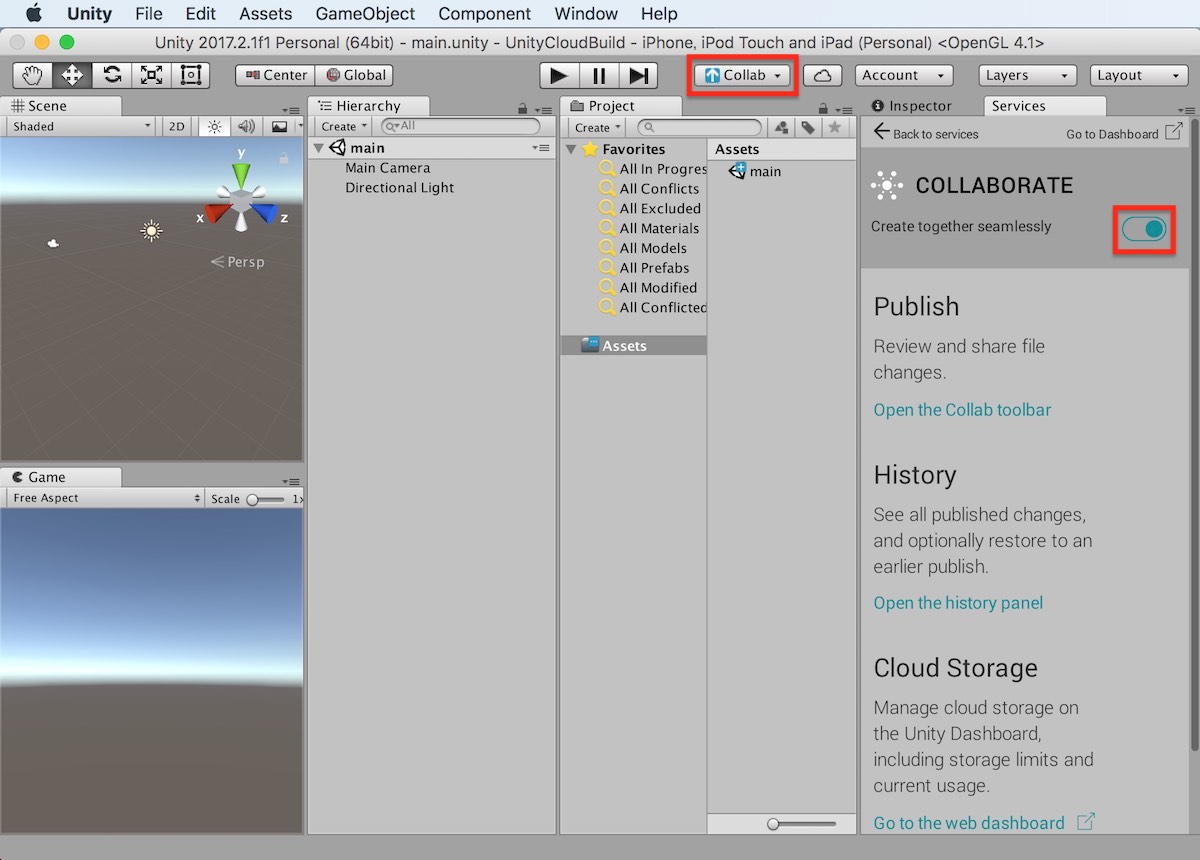
それで、その青い「Collab」ボタンをクリックすると、コメント欄 と「Publish now!」が表示されるので、コメント欄に “first commit” と入力してから、「Publish now!」を押下しましょう。
※ コメント欄に何も記入しなくても 「Publish now!」 できます。
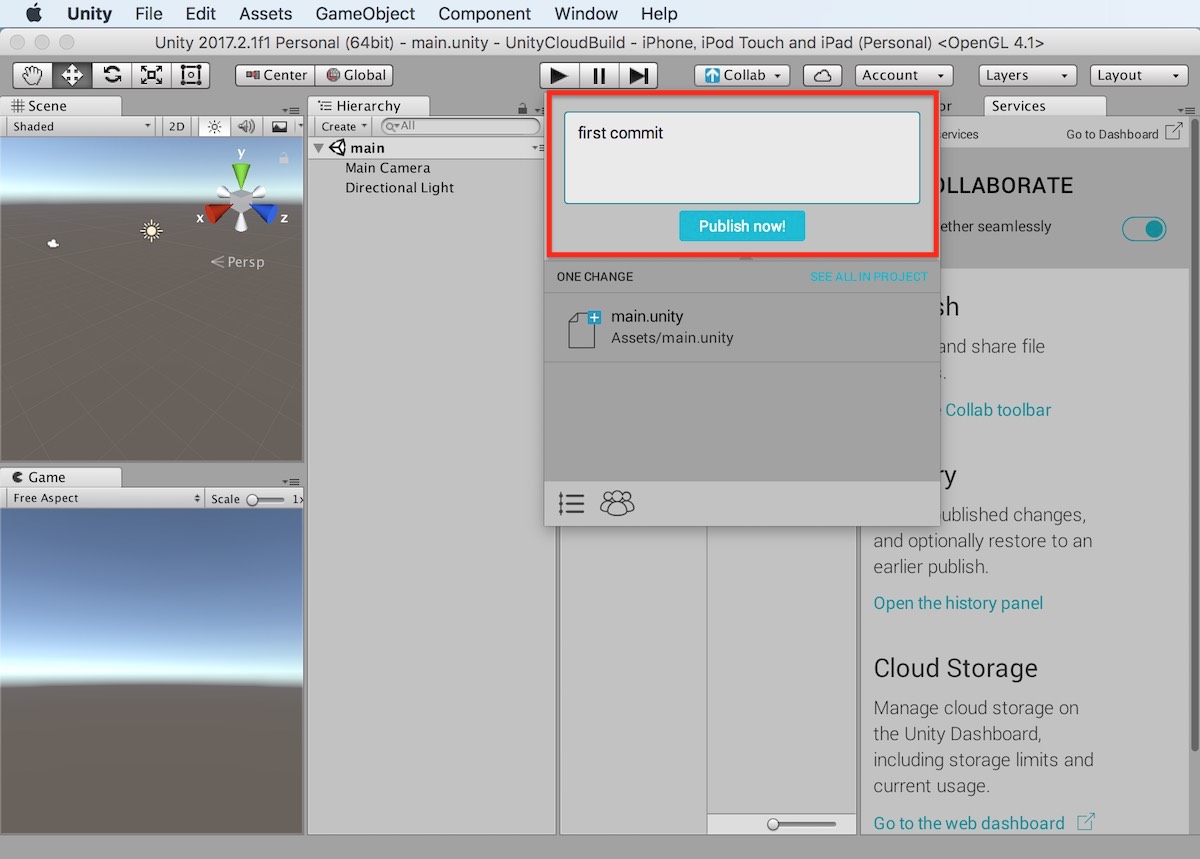
成功すると以下の画像のようになります。
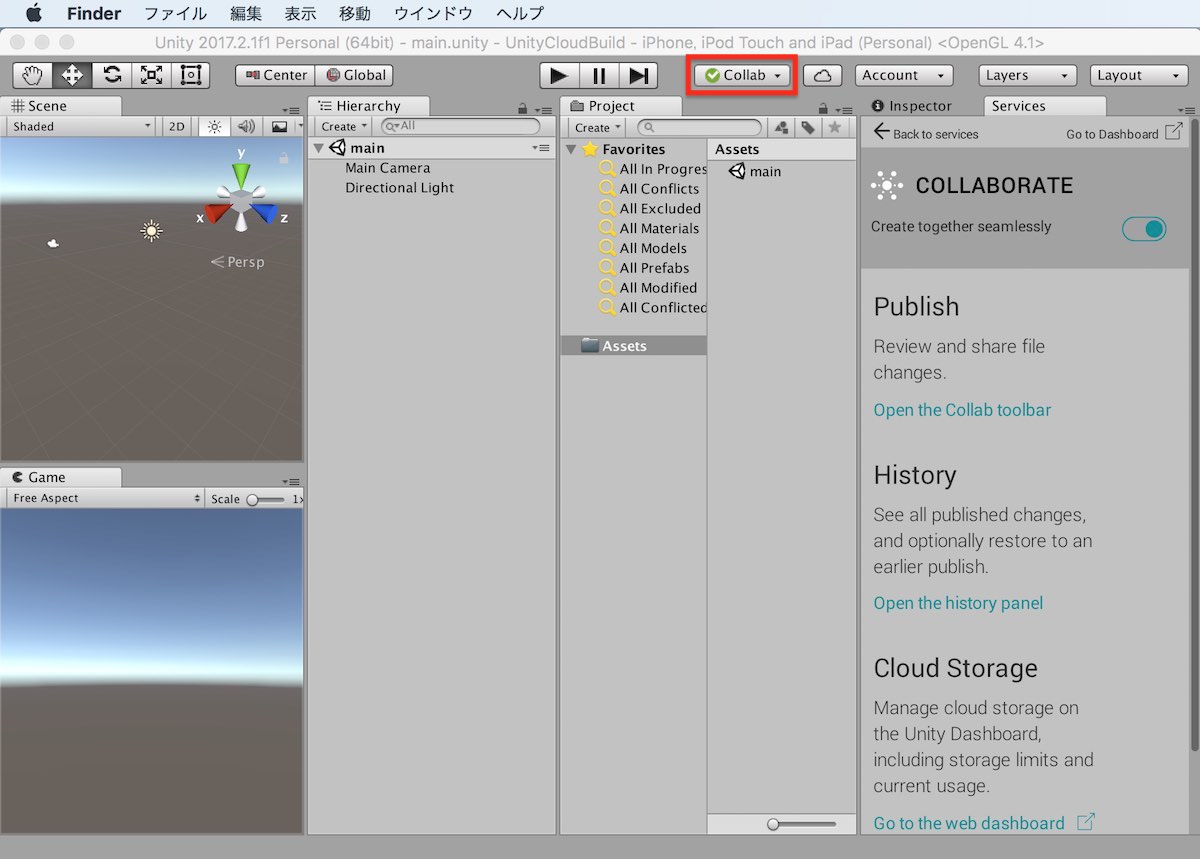
Collaborateについて、これ以上の説明を今回は行いません。
興味がある方はUintyの公式サイトに説明が書いてあるので コチラ を参考にどうぞ。
3. Cloud Buildを有効化
ではいよいよ Cloud Build を使っていきます。
Services タブの中の Cloud Build を選択しましょう。
※ Collborate の画面のままの方は、左上の Back to services を押下すると、Unity Service 一覧に戻ります。
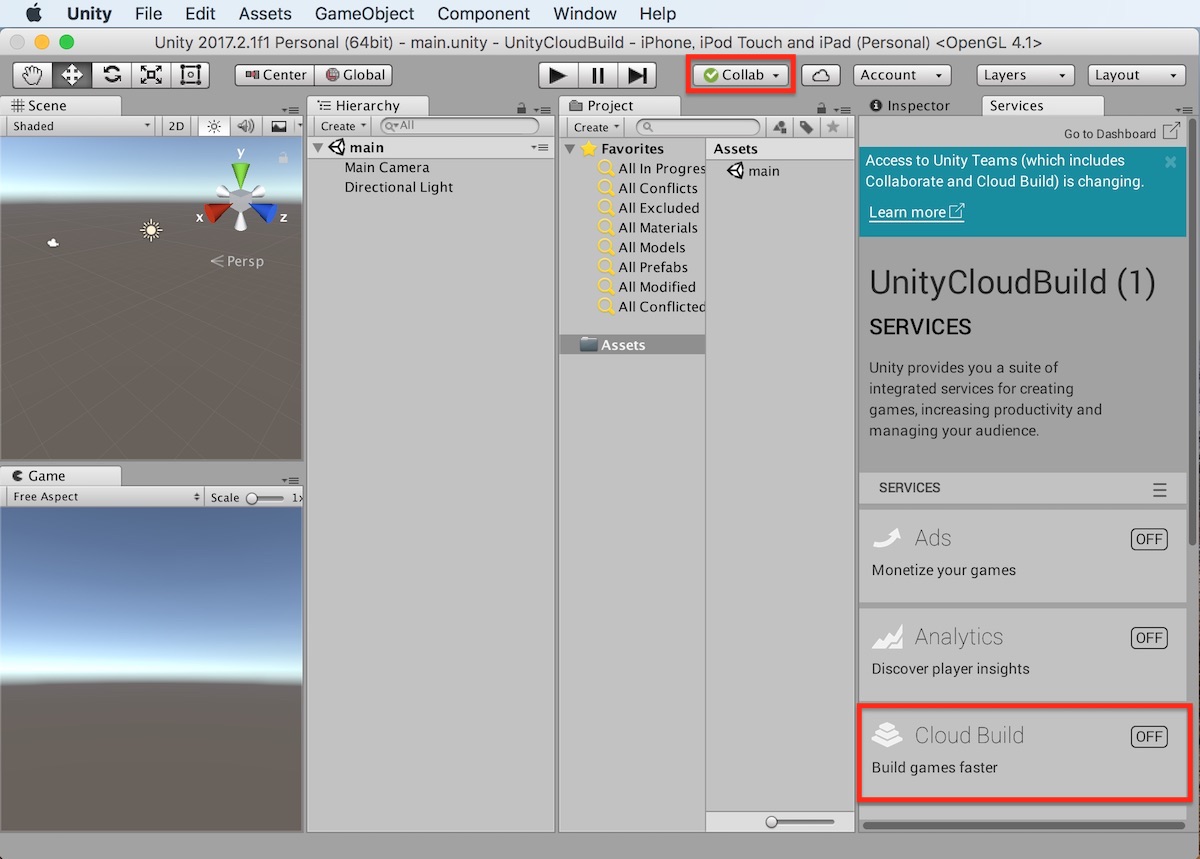
Cloud Build の画面が表示されるので、右上にあるスイッチを ON にしましょう。
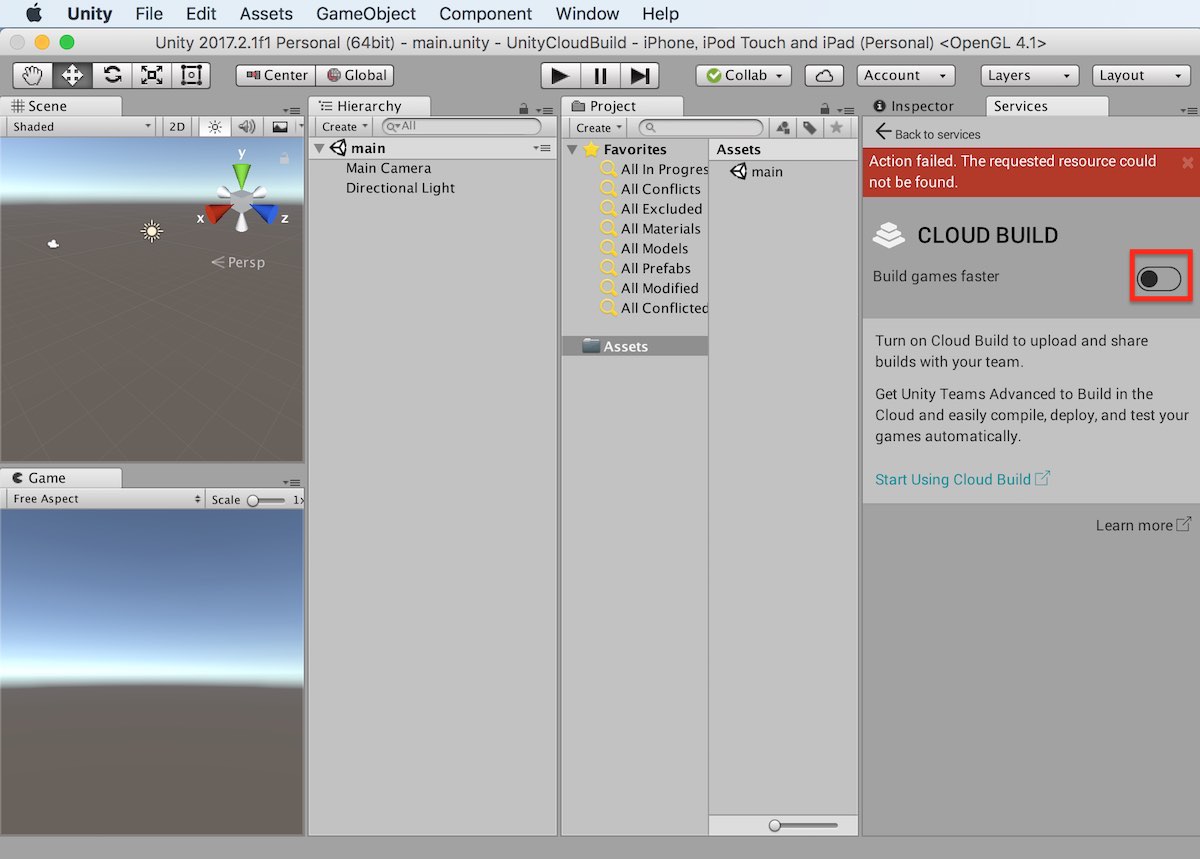
Collaborate が有効な場合、いきなりビルド先のプラットフォームを選択する画面に移動します。
今回は iOSを選択して、右下の Next を押下してください。
※ 他のバージョン管理:Git, Subversion, Mercurial, Perforce
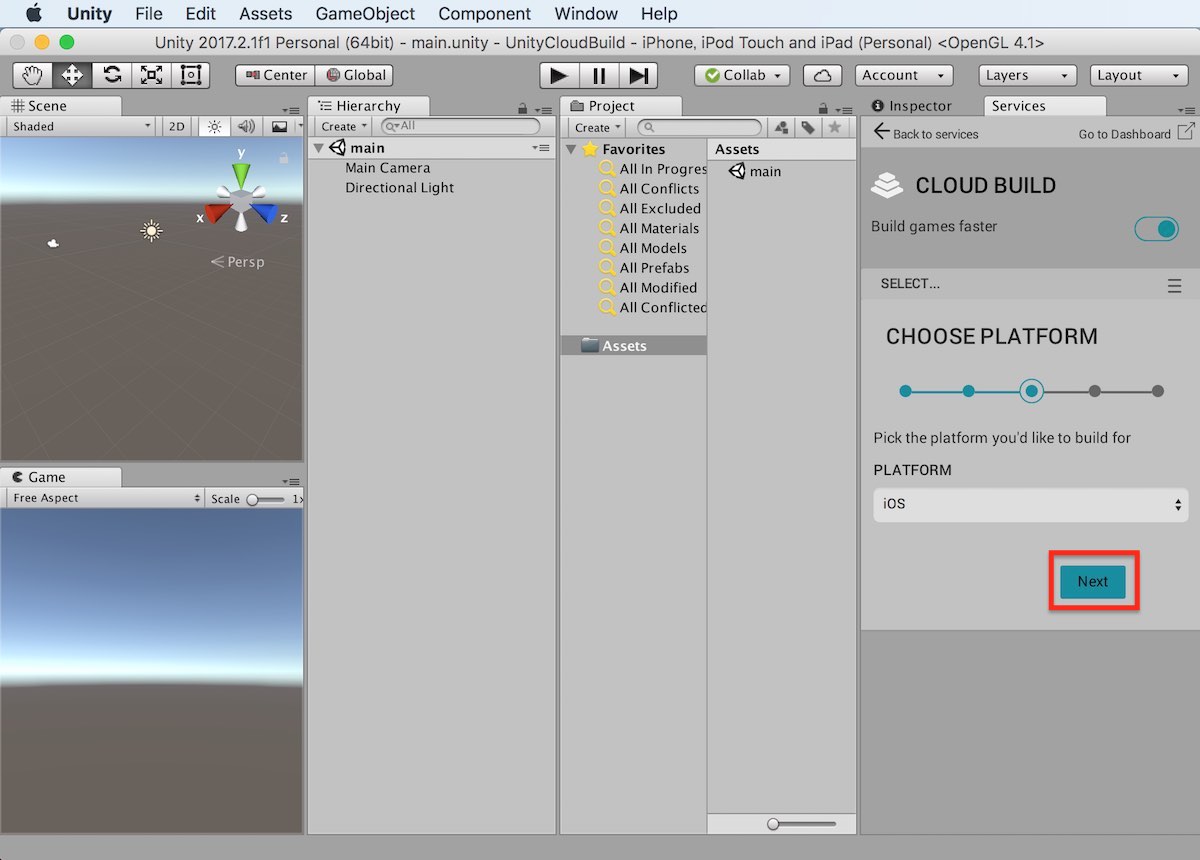
続いて TARGET SETUP の画面になります。
今回は特に設定を行う必要はありません。右下の Next Credentials を押下してください。
※ ストアで公開する場合の設定はここで行います。
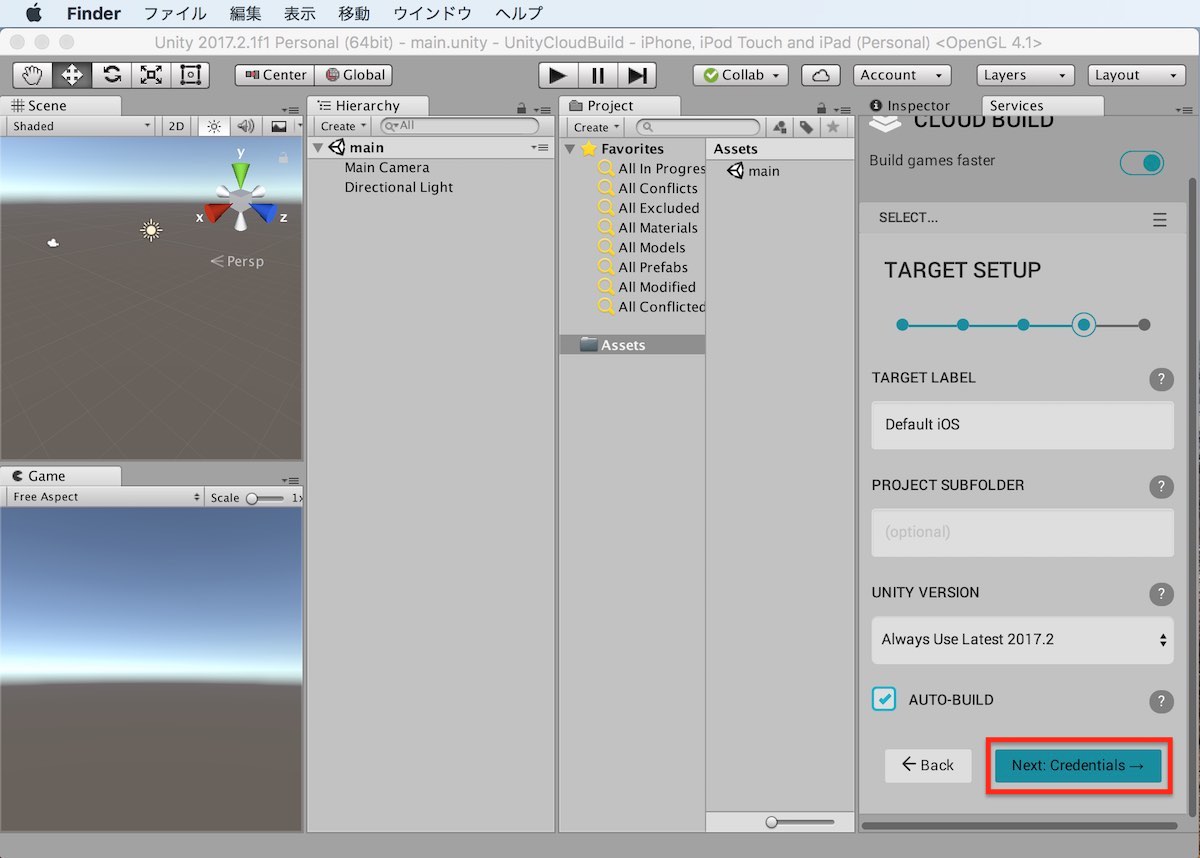
さて、赤い警告が表示されていますね。
これは Bundle ID が入力されていないからです。
com.(開発者名).(アプリ名) を Bundle ID の項目に入力しましょう。
その下の XCODE VERSION はデフォルトのままでOKです。
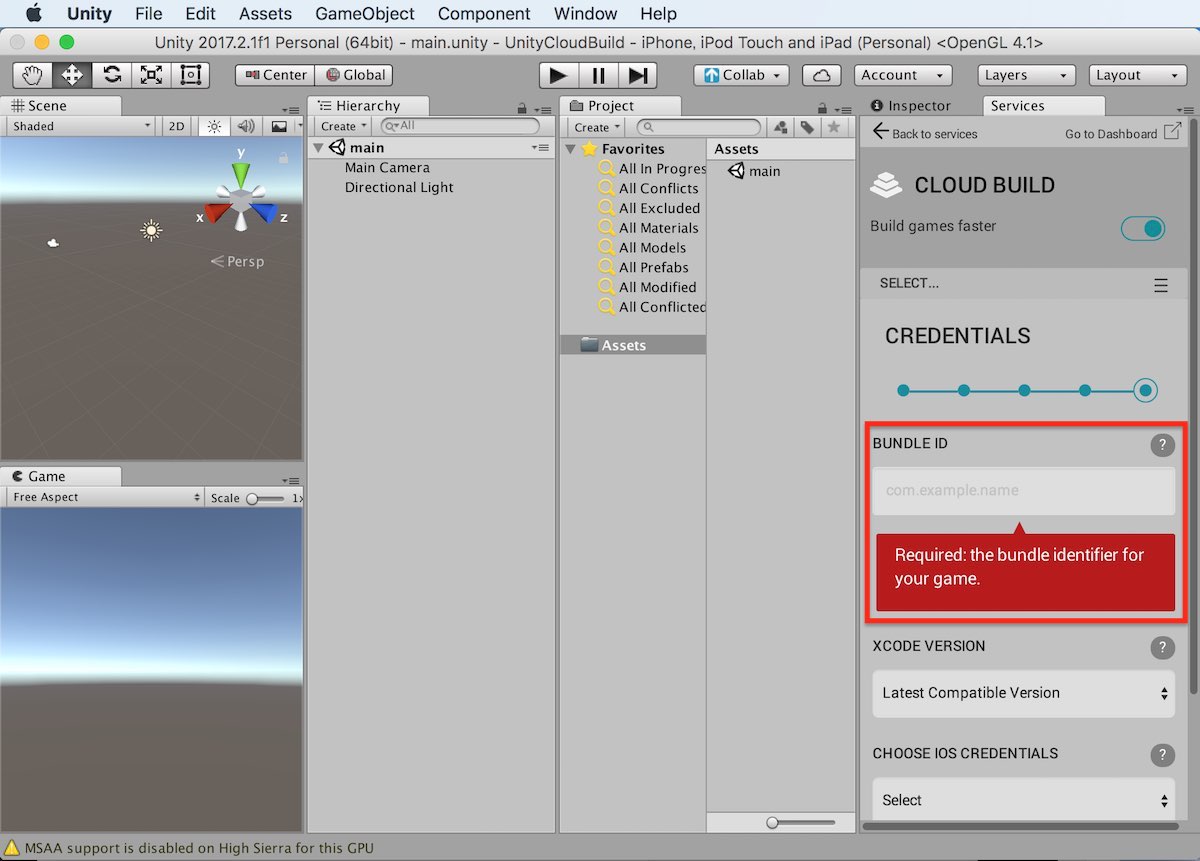
さて… 今回の最大の山場 CHOOSE iOS CREDENTALS の設定を行います。
まず、Select欄から Add new provisioning credentials を選択してください。
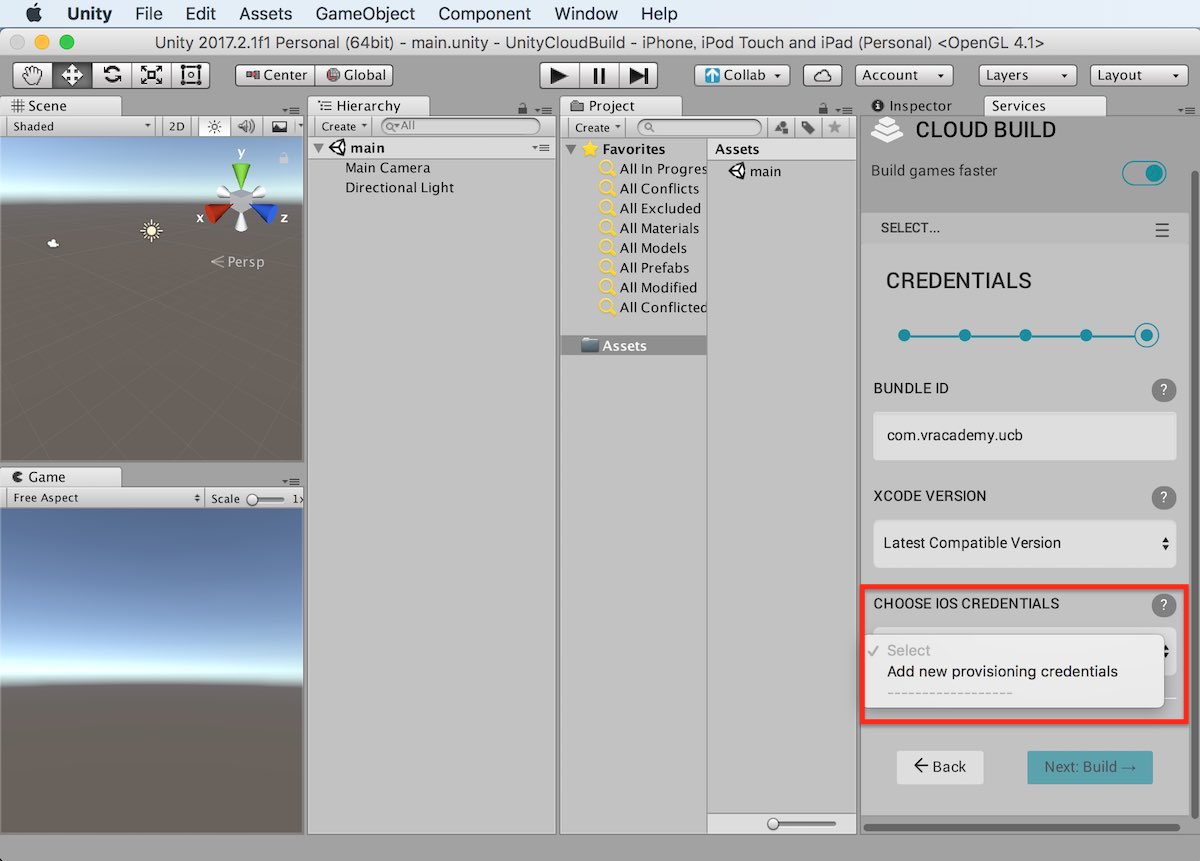
すると、以下の画像の項目が表示されます。ココで Apple Developer Program の登場です!
で、肝心の設定方法なのですが… 以下のサイト様を参考にしてください。
【Unity】Unity Cloud BuildでiOSビルドに必要なMobile Provision Fileとp12 Fileを用意する – naichi’s lab
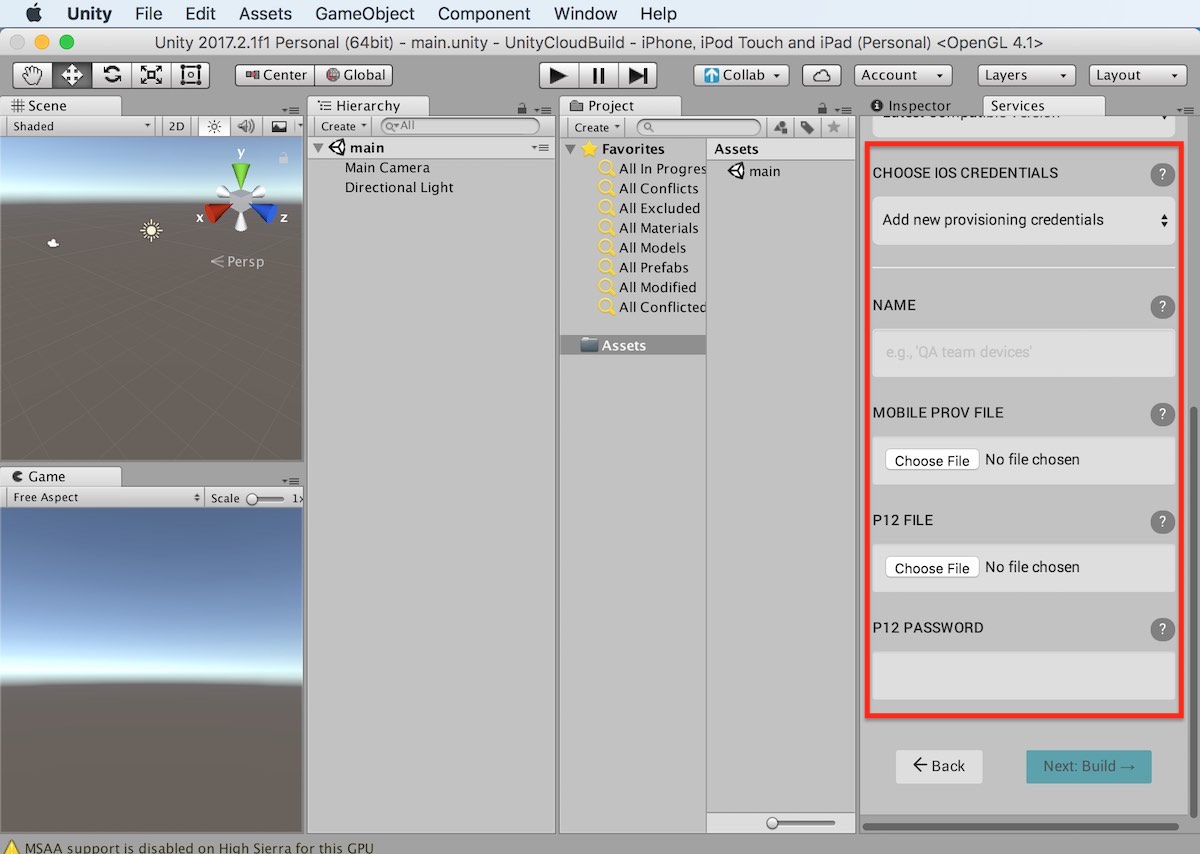
CHOOSE iOS CREDENTALS を設定できたら、画面右下部の Next Build ボタン が有効化されるので押下してください。
その後 Build の画面が表示されて、ビルドが自動で開始されます。Queued と書いてあるのは待機状態のことです。しばらくすると勝手に Build 切り替わります。ビルドが終了したら Build と書かれていた部分が Succeed もしくは Failed と表示されます。
ここまでの手順を間違わずに行っていたら Succeed のはずです。右下の Download を押下して、IPA形式のファイル (iOSのアプリ形式) をダウンロードしましょう。
Failed と表示されている方は、左下の View Summary を押下して、History > ログ で エラーを確認してくだい。そして、エラー文をコピーしてググりましょう!
IPAファイル のダウンロードが完了したら、PC と iPhone をUSB接続して、IPAファイルを iPhone に移動させます。以前は iTuens で可能だったのですが、バージョンアップに伴い仕様が変更されてアプリを移動出来なくなったので、今回は Apple Configurator 2を利用します。以下のリンク先からDLしてください。
Apple Configurator 2 を Mac App Store で
Apple Configurator 2を実行。画面が開かれている状態で PC と iPhone を接続。
すると自動で端末を認識するので自分の端末を選択してください。
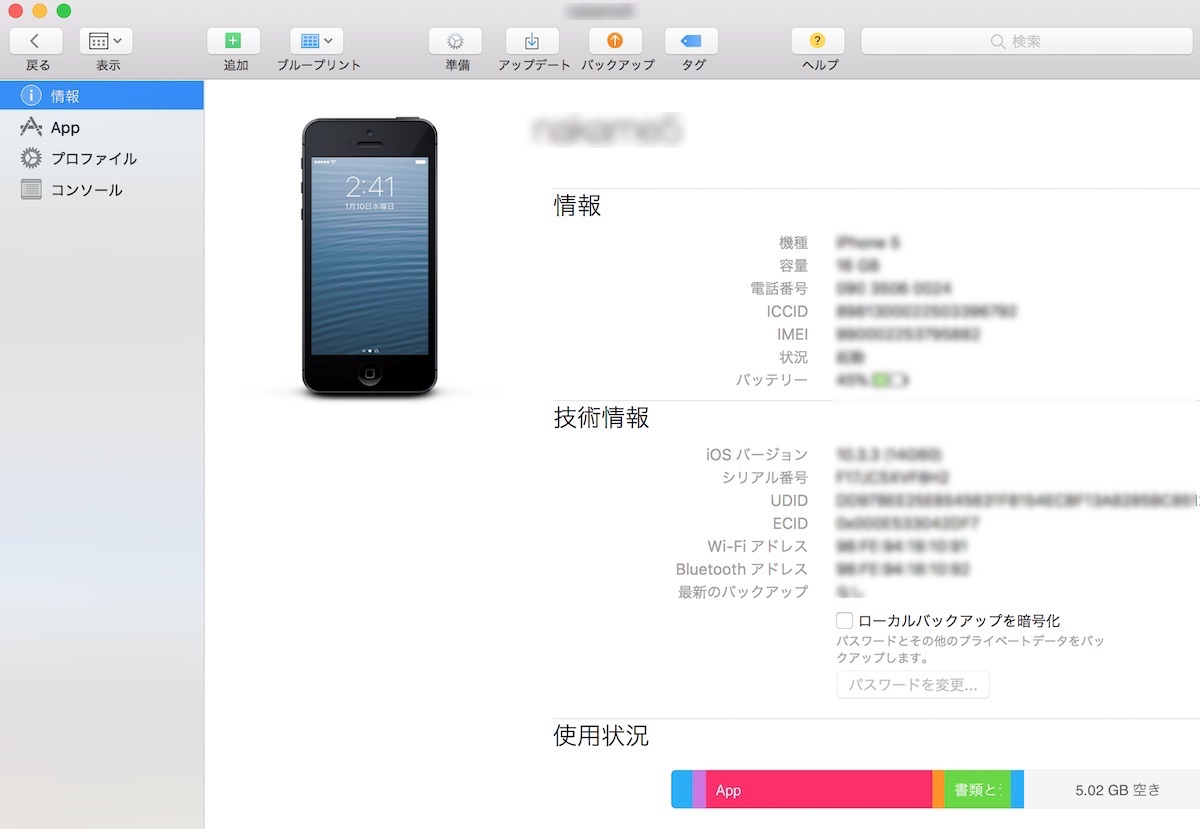
右の項目から App を選び、ココに IPAファイル をドラッグ&ドロップすればOKです!
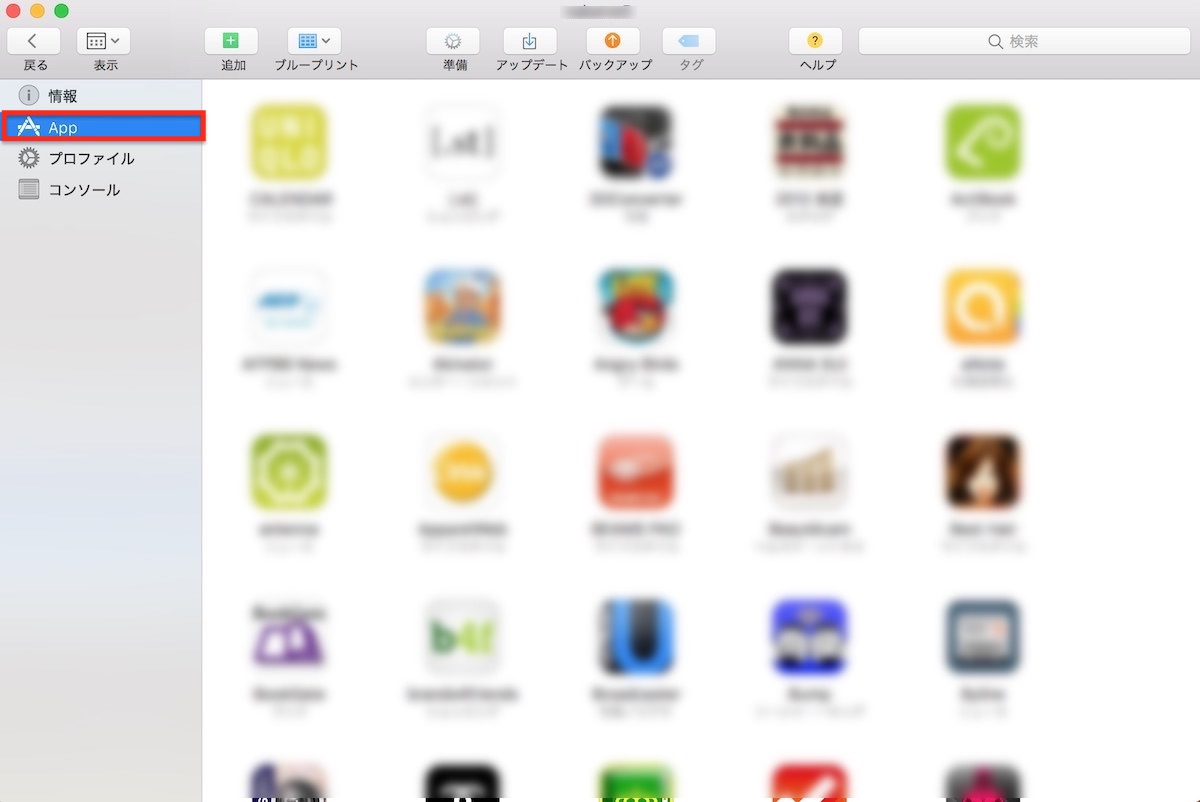
最後に自分の iPhone にインストールされたアプリをタップして正常に起動することを確認してください!
さて、起動が確認できましたか?
今回の内容は以上となります。
Unity Cloud Build には Auto Build や テスト などを行う機能もあります。ぜひ有効に活用しましょう!