アカデミーブログ
Oculus Questで、PC用VRソフトを体験する方法!~Oculus Linkを触ってよう!(基本操作編)
2021/02/12
目次
◇はじめに
前回の記事「Oculus Questで、PC用VRソフトを体験する方法!~Oculus Linkを触ってみよう!(Oculus Linkの設定編)」の続編として、今回はOculus Linkの画面の操作について確認していきます。
◇前提
・Oculus Linkができていること
まだできていない方は、上記の前回の記事を参考にOculus Linkを導入してください。
・Oculus Quest又はOculus Quest2の操作は体験済みであること
◇画面操作
■ホーム画面、ダッシュメニュー
Oculus Linkで繋いだ時にスクリーンと、下に様々なメニューが表示されています。
これをダッシュと呼びます。
最初の画面が下の画像のような真っ白い何もない空間の場合は、右コントローラーのオキュラスボタンを押すと、ダッシュの位置が押したきの場所を正面として移動します。
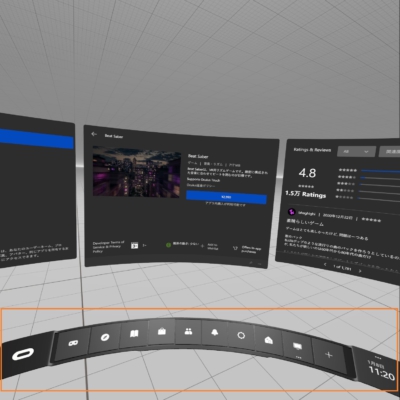
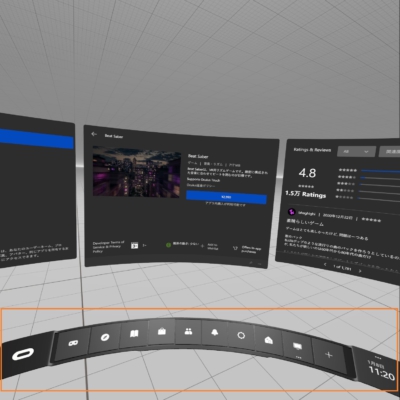
■ホーム画面
ダッシュの中の家のマークのものがホームボタンになります。
ここを選択します。
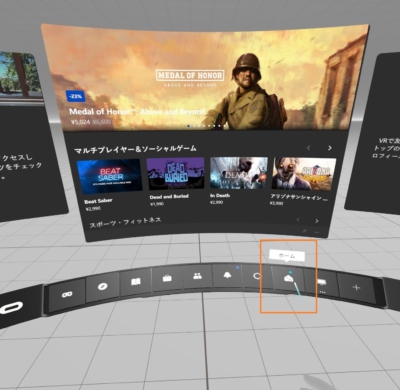
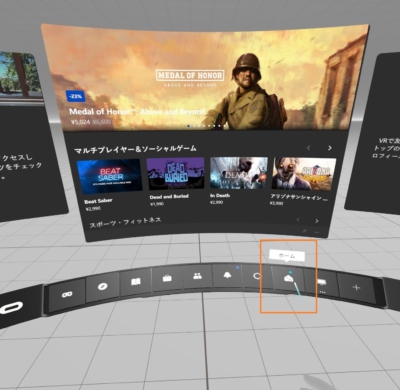
右コントローラーのオキュラスボタンを押すと、スクリーン画面やダッシュの一覧を表示したり非表示にしたりできます。
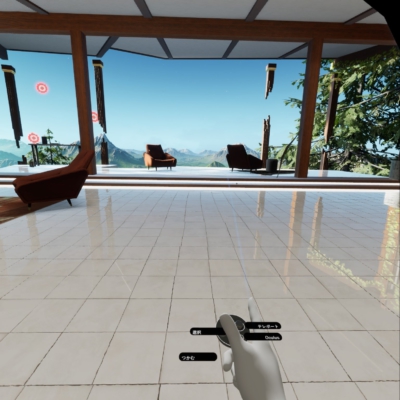
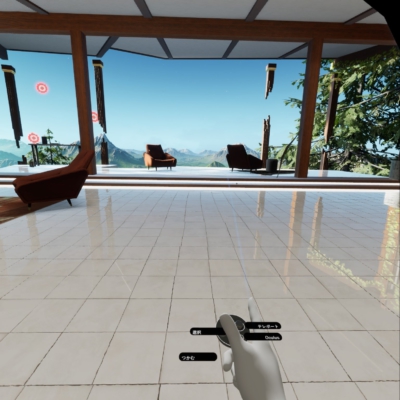
■メニュー
左コントローラーの三本線(メニュー)のボタンを押すとメニュー画面が表示され、コントローラーのそれぞれのボタンで何ができるかの確認もできます。
画質の設定や、移動の仕方をテレポートから歩行にしたりなど様々な設定がありますので一通り目を通して自分に合った設定にしてみてください。
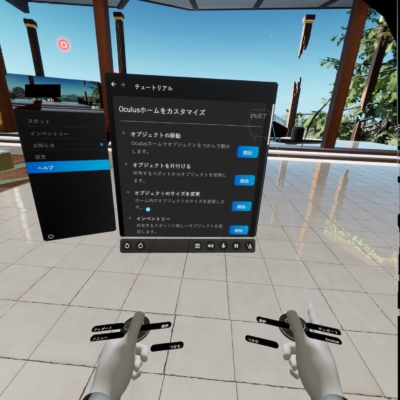
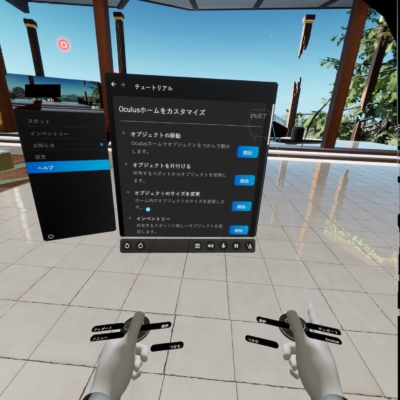
■正面の修正
正面を修正したい場合は一番右の所から「正面をリセット」というのがあるのでこれを押して、現実世界で正面にしたい方を向きながら人差し指のトリガーボタン等を押すと部屋の初期位置に戻る上に正面がリセットされます。
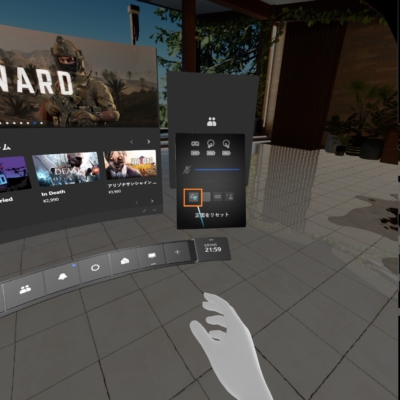
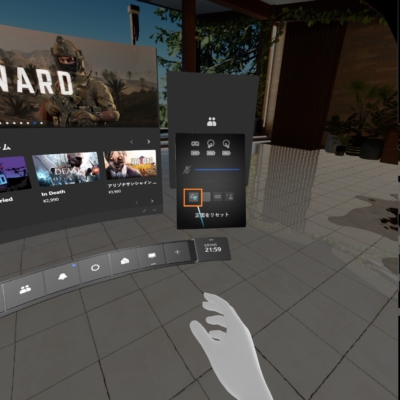


■スクリーン画面
目の前に広がるスクリーンの操作です。
スクリーン上にカーソルがある状態でグリップボタン(コントローラーの中指の部分のグリップボタン)を押したまま動かすとスクリーンの移動ができます。
また、グリップボタンを押したままスティックを上下に倒すとスクリーンの位置を近づけたり遠ざけたりできます。
グリップボタンを押したままスティックを左右に倒すとこのスクリーン自体の大きさを拡大縮小させることが出できます
グリップボタンを押したまま右コントローラーのBボタンをおすと掴んでいるディスプレイを消すことができます。
全て画面が消えてしまっても焦る必要はなく、下のメニューの中にストアやライブラリなどがありますのでそこを選択すれば再びスクリーンが表示されます
Questを(HMD(ヘッドマウントディスプレイ)を)長時間つけていてもあまり疲れない方はこのスクリーン(PC画面)で映画を見たりすると迫力のある大画面で見ることができてプチ映画鑑賞みたいなことができます。
下のダッシュのメニュー一覧もグリップボタンで掴んで動かすことができます。
■バーチャルデスクトップ(PC画面の表示)
ダッシュのディスプレイのようなアイコンを選択するとPCの画面がスクリーン表示できます。
複数ディスプレイがある場合はこのように、どのディスプレイを出すか選べます。
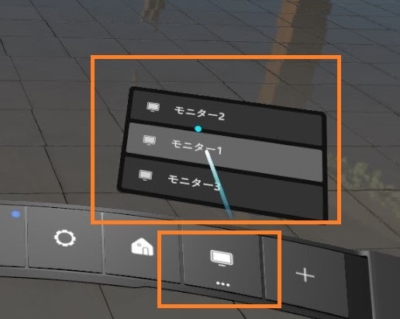
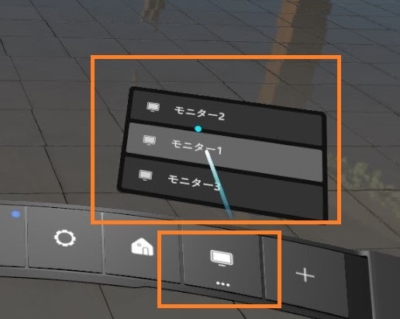
映し出したいディスプレイを選ぶと、そのディスプレイが表示されます。
バーチャルデスクトップ上でクリックしたり操作が可能です。
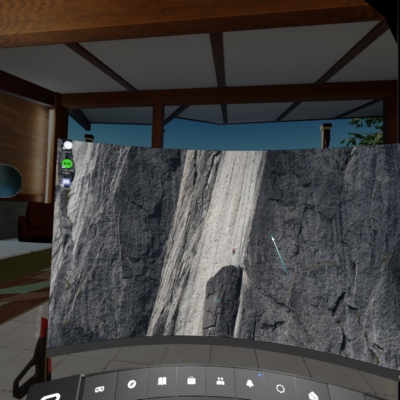
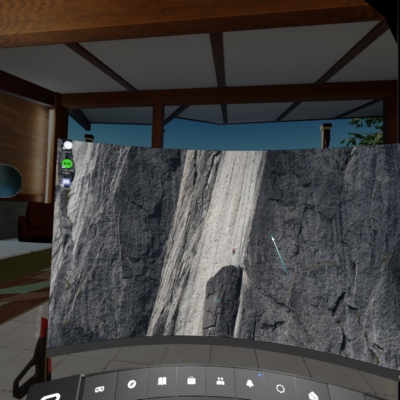
■ストア
ダッシュのバッグ(籠)マークをクリックするとストアが開きます。ここではOculusアプリのストアが確認できます。
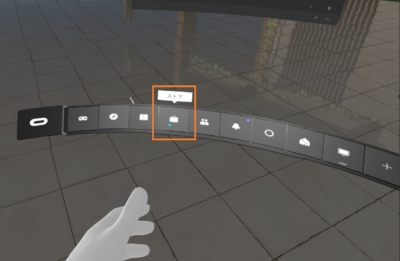
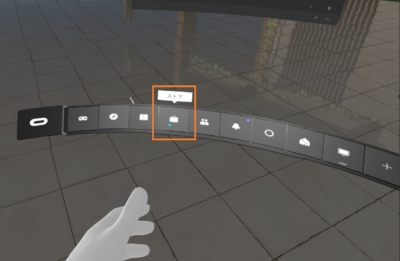
■Oculus Linkのオンオフ
OculusLinkを止めてQuestの画面に戻りたい場合は、左側にある「Oqulus Linkをオフにする」を選択すれば戻れます。
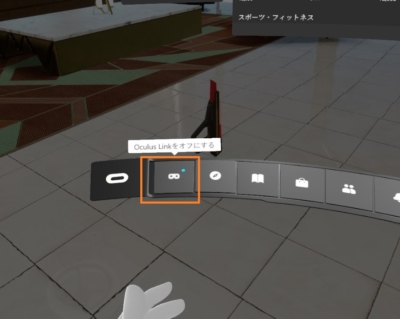
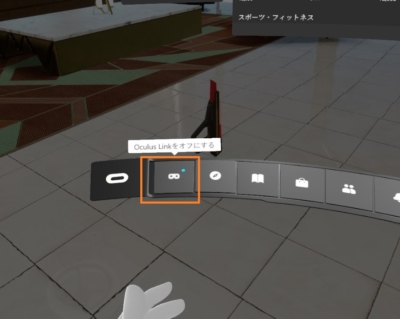
再びOqulus Linkに繋ぎたい場合は設定でOqulus Linkをオンにすればいいだけです。


■SteamVRをインストールする
SteamVRを使えるようにすると、Oqulus QuestでもOqulusLinkを使用してSteamVRをプレイすることができます。
SteamVRの作品を色々遊んでみましょう!
|提供元不明アプリをインストール出来るようにする
PCでculusアプリを開いてください。
その中の「設定」>「一般」>「提供元不明」にあるチェックをオンにします。
そうすることでSteamVRのアプリケーションをインストール可能な状態になります。
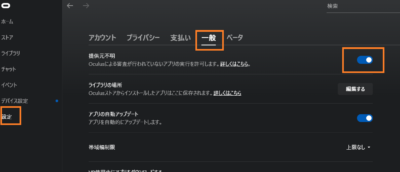
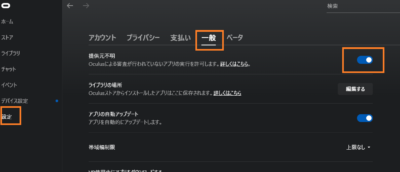
|SteamVRをインストールする
SteamVRの公式サイトこちらからまずはSteamをインストールします。
ユーザー情報の登録等も手順に従って行ってください。
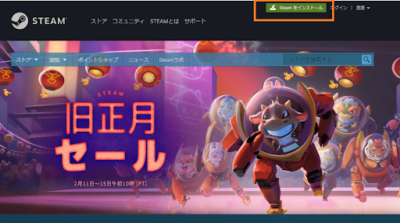
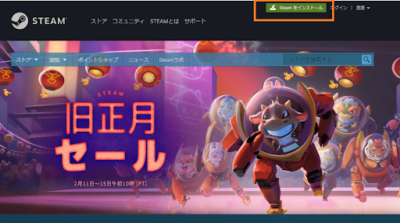
インストールしたSteamを起動し、ログインします。
ストア内で「SETAM VR」を検索します。
STeamVRをインストールしましょう。
インストールが完了したら、Oculus Link上でSETAM VRアプリを起動出来るようになりますので、遊んでみたい作品を探してみましょう。
◇最後に
以上、OculusLinkでの操作の基本をいくつか紹介しました。
OculusLinkに繋げてみると、チュートリアルへの案内があったり色々とホームだけでも楽しむことができます。
SteamVR等のPCVRはPCのスペックを使用することもあってQuest単体では体験できない高品質な体験ができる作品も多くありますので、沢山体験してみましょう!
◇アカデミーからのお知らせ
■VRアカデミーオススメの講座・コース紹介
VRアカデミーではVR・AR開発を学びたい様々な年齢、スキルの方を対象に、目的に合わせたコース選択が可能になっています。ここではその中で現在オススメしているコースを一部紹介します。
★【VRエキスパート】


VRエキスパートコースは、Unityの学習経験のある方やC言語系・Java系等のプログラミング経験者を対象にした5ヵ月間の中級コースです。
VRアプリ開発のためのプロフェッショナルな知識と技術を修得するための実践コースです。
★【ARエキスパート】


ARエキスパートコースは、現在体験出来るWebAR・スマホAR・そしてAppleVision Proに向けたそれぞれの特徴と実装方法について学習することが出来ます。
この学習から目的に合わせた適切なデバイス選定が出来て開発が出来るエンジニアを目指します。
■オープンキャンパス・個別相談会の紹介


VRアカデミーはスキルアップや新規事業の創出。またはVRコンテンツ開発企業に就職・転職を目指す様々な方の目的を支援しています。
生徒には様々なバックグラウンド・年齢層の方もいらっしゃいますので是非一度オープンキャンパスや個別相談会に参加していただくとより詳しい学校説明をご案内しています。
更にオープンキャンパス・相談会参加者には特別割引を実施中!是非お気軽にお申し込みください。
【土曜日開催】オープンキャンパス
開催日:毎週土曜日
時 間:60〜90分 (11:00〜18:00)
日 付: 毎週土曜日(下記リンクの予約表を確認してください)
場 所:新宿区西新宿1丁目5-11.新宿三葉ビル1F「NEUU」(新宿駅西口から徒歩3分)
※詳しくは申込み時にメールにてご案内させていただきます。
参加申込⇒https://vracademy.jp/opencampus/
専任のキャリアアドバイザーの学校説明と合わせて実際の授業の様子を見学できます。
どんなカリキュラムなのか。卒業生のVR・AR作品を体験したい方は是非お気軽にお申し込みください。
【平日10:30~21:00】オンライン個別相談会(現地相談も可)
開催日:平日の月〜金曜日開催
時 間:60〜90分 (10:30〜21:00)
参加申込⇒https://vracademy.jp/freesession/
各コースの詳細はもちろん、VRソフトの体験や業界についての質問等、様々な質問に個別で対応します。
入学をご検討中の方は是非お申し込みください。
New post
-
2021/03/31
Meta Quest2でハンドトラッキングを実装する方法
-
2021/02/12
Oculus Questで、PC用VRソフトを体験する方法!~Oculus Linkを触ってよう!(基本操作編)
-
2021/02/04
UnityでOcclusion Cullingを使ってCGレンダリングの負荷を軽減する方法
-
2021/01/26
『VR空間のCGオブジェクトを軽くする方法 ~MeshBakerを利用したCGリダクション』
-
2021/01/23
Oculus Questで、PC用VRソフトを体験する方法!~Oculus Linkを触ってみよう!(Oculus Linkの設定編)
Category



