アカデミーブログ
1ヶ月間オンライン授業を実施して気がついたことをまとめてみました
2020/05/14
目次
■はじめに
新型コロナウイルスの影響で多くの学校が休校、またはオンライン授業を実施しています。私達VRプロフェッショナルアカデミーでは2020年4月4日に第7期目となるVRコースを開講しましたが、その当初より積極的にオンラインでの授業の実施について取り組みを行い、オンラインでもスクーリングと同じ、もしくはそれ以上の学びが出来るような仕組みづくりに取り組んできました。結果、1ヶ月間で様々な知見を見つけることが出来ました。今回のブログ記事ではその当校の取り組みの内容と、そして今後オンラインでの講義の実施を検討、もしくは実施している方に少しでも参考になればと思い記事にしました。すこしでも参考になれば幸いです。
■授業環境
| 実施コース | VRビギナー・アドバンスコース VRエキスパートコース |
|---|---|
| 人数 | VRビギナー・アドバンスコース:約35名 VRエキスパートコース:約20名 |
| 講義時間 | 3時間 |
| 授業の変化 | スクーリング → オンライン |
| TA(ティーチングアシスタント) | VRビギナー・アドバンスコース:3名 VRエキスパートコース:1名 |
■使用ツール
| オンライン授業 | Zoom |
|---|---|
| コミュニケーションツール | Slack |
| ファイル共有 | Googleドライブ |
| VRコミュニケーションツール | BigScreen |
■大まかなタイムスケジュール
- 13:00 ~ 13:30:オンライン講座オープン
- 13:30 ~ 14:00 : 課題発表
- 14:00 ~ 15:00 : 前半講義
- 15:00 ~ 15:10 : 休憩
- 15:10 ~ 16:30 : 後半講義
- 16:30 : 講義終了
- 16:30 ~ : アフタースクール開催
■オンライン講座オープンとその案内方法について気がついたポイント
【Point】オンライン講座の案内はコミュニケーションツールを使う
・メールより手軽に且つ素早く全体にアナウンス可能
・講義資料もコミュニケーションツールを使って配布
はじめにオンライン授業を実施するには必ず、参加者の皆さんにオンライン授業にアクセスするためのURLといった案内を送らなければいけません。その方法としてメールで案内するのも良いですが、例えばオンラインのルームを作成したら案内したい、何かしらの理由によってアクセスするURLが変更になる。といったケースが十分にあります。その時に、手軽に且つ、即時に案内する手段の方法として、コミュニケーションツールであるSlackを使って案内を送っています。
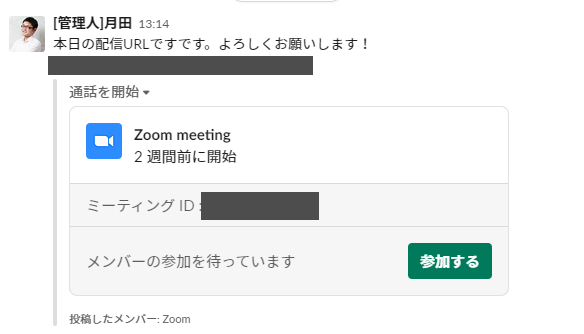
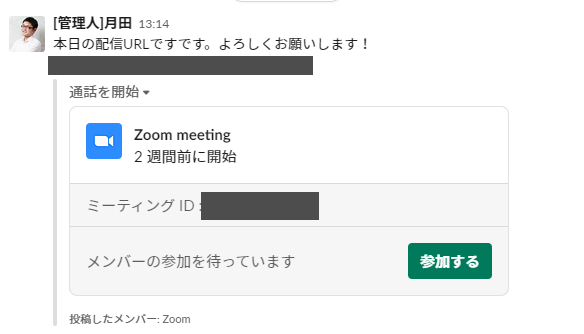
実はVRプロフェッショナルアカデミーでは、開校当初より講師や運営から受講生に対して情報を連絡するための方法としてSlackを採用しています。私達の学校は基本社会人を対象とした学校ということもあり週1回のみの授業となっています。なので授業以外の日に受講生の皆さんに連絡を伝えたり、当日の講義資料をSlack経由で配布したり等様々な情報共有が可能になります。
【Point】オンラインルームに参加してきたら運営スタッフ・講師は積極的に声がけをする
・授業開始前に出欠チェックも兼ねて個別に声がけ
・積極的に声がけを行って発言しやすい空気感を演出する
この後、何度か類出しますが、講師やスタッフからの声がけは必須事項です。特にオンラインの場合は人数が多いほど個別の対応が難しくなります。しかしルームを公開して授業がスタートするまでの時間は受講生がバラバラに入室してくる。つまり個別に声がけが出来る大チャンスになります。出欠チェックも兼ねて参加してきた人全員に声がけをしましょう。これは大変ですが、授業を実際にスタートした際に円滑に講義をすすめるための重要な要素になります。
■課題発表で気がついたポイント
VRプロフェッショナルアカデミーでは講義終了後、グループでトライする課題を出題しています。受講生の皆さんはSlack内で作成したグループチャンネル内にてお互いにやりとりを行い、次の講義の最初に発表してもらいます。現在VRプロフェッショナルアカデミーではオンライン授業のツールとしてZoomを採用しています。様々なツールを検証したのですが、結果としてZoomの機能がもっとも適していたので採用しました。
【Point】画面共有をONにしての課題発表
・課題発表時は画面共有とマイクをONにして発表してもらう
・注目してほしいポイントはコメント機能で共有画面に直接書き込む
・画面共有はプロジェクタ投影より圧倒的に読みやすい
課題発表は各グループに代表者を決めてもらい、決められた制限時間以内に発表してもらいます。そのときに課題の内容について画面共有を使って説明してもらうわけですが、ここで便利なのがコメント機能があります。一般的なオンラインビデオツールはチャット欄にコメントを記載することが出来ますが、Zoomのコメント機能は共有画面に直接線を書いたり、矢印を表示することが出来ます。
これが非常に便利で、画面共有時に注目してほしいポイントに直接書き込むことで直感的に指し示すことが出来ます。これはもちろん相手の共有画面でも書き込むことが出来ます。スクーリングの場合は直接指で指し示すことが出来ますが、オンラインの場合、口頭で説明する必要があり、その結果まず注目してもらうのに余計な時間がかかってしまうのをこのツールを使うことで大きく改善することが出来ます。
また単純に画面共有は、直接自分のスクリーンに映像が表示されるので、一般的なプロジェクター等で発表するより文字などが圧倒的に読みやすく、特にプログラミング等を教える学校としては通常のスクリーングの授業より、分かりやすい授業が出来るようになったのではと感じます。
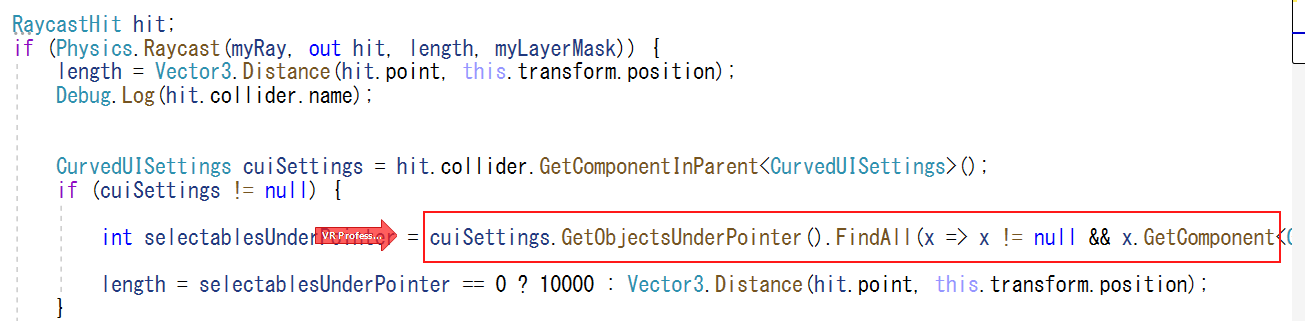
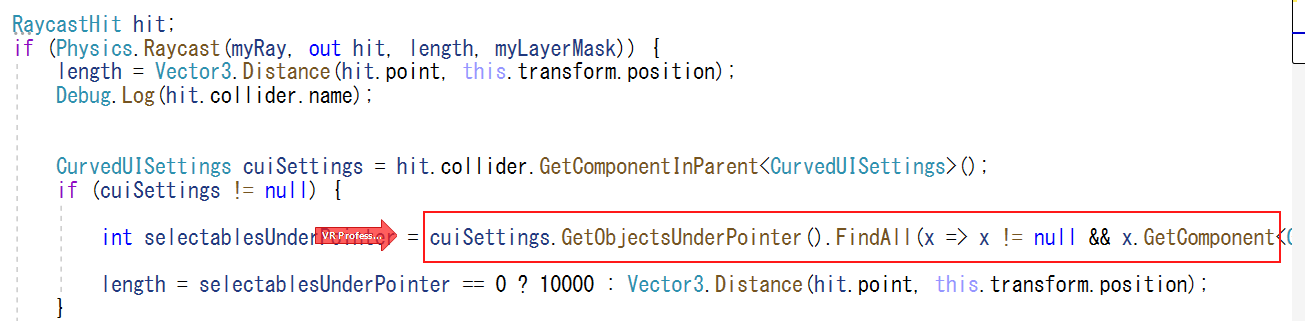
【Point】質疑応答のときは講師が積極的に声がけ、または指名をする。
・受講生は基本的に受け身の姿勢であることを考慮して積極的に投げかける
・必要であれば直接指名して質問がないか尋ねる
・初心者は疑問点をテキスト化することが難しい
オンライン授業の場合、顔や声が聞こえないこともあって、基本的に受講生の方は受け身がちの姿勢になります。特に初月の授業の場合、質問したくても恥ずかしさを感じて、質問したくてもできないケースが考えられます。しかし授業においての質疑応答は、質問する側も回答する側も両方にとって学びに繋がる大事な要素だと考えてます。
そこで講師や運営スタッフは活発に質問が出来る環境作りに取り組む必要があると考えました。それに対して私達のアプローチ方法ですが、単純に声がけをすることです。
質問がある方にチャットで送信してもらうのも良いのですが、質問したい内容を言語化してテキストに落とし込むというフローは慣れていないと時間がかかります。特に初心者の人にとっては、何が分からないのか良くわからない。というケースが良くあります。なので直接指名しして、マイクをオンにしてもらい、なんとなくで良いから質問してもらう。これを繰り返していく必要があります。質疑応答を経験することで段々と疑問点を言語化出来、回答する側もより深く理解する手助けになると考えます。
ただこれについてもオンライン授業の空気感が良くないと成立しないことなので、講師と生徒間がなるべく早く打ち解けるために授業開始前など可能なタイミングで積極的に会話をおこなう必要があります。 その空気感を作り出すためにアイスブレイクを行うことも有効です。オンラインでアイスブレイクを行う方法についてはこの後にご紹介します。
■講義の実施で気がついたポイント
いよいよ講義の実施方法についての紹介です。ここで現在取り組んでいるいくつかのポイントについて紹介します。
【Point】講義資料は事前に配布する
・事前に資料を配布することで事前に講義内容を予習してもらう
・Googleスライドを使うと受講生のアクセス数を確認出来て便利
講義資料については事前に配布をおこない、受講生の皆さんに一度目を通していただいてから当日の授業に望んでもらうことで、スムースに授業が進行することが出来ます。VRプロフェッショナルアカデミーでは講義資料をGoogleドライブにアップデートして、共有リンクをSlackに投稿することで共有しています。ちょっとしたTipsですが、講義資料をGoogleスライドで作成すると、受講生がそれにアクセスしたときにアクセス数を確認することが出来ます。これで受講生がきちんと資料を開けているか等パッと見で判別出来るので便利です。
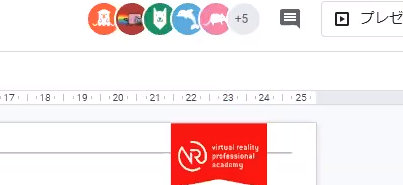
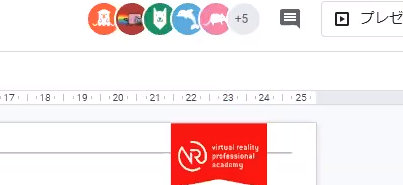
※Googleスライドの画面上部、現在何人アクセスしているかがアイコン数で確認出来ます。
【Point】シングルディスプレイの人はスマホ・タブレットを使って疑似マルチディスプレイ化
・スマホ・タブレットで講義映像を確認することでPCでの画面切替えを減らし、学習効率をUpさせる
・学習に詰まったら画面共有をONにしてもらいTAのサポートを受けることが可能
私達の学校はVR開発を学習する学校の為、当然パソコンを使った開発の学習をおこないます。座学のみの授業であればいいのですが、ハンズオン等をおこなう際、どうしても講師の画面共有と開発ソフトの間を行き来しなければならず、これが非効率になってしまいます。複数のディスプレイがある人はそれで分ければいいのですが、それがない場合の1つの解決策としてスマホ・タブレットの利用を当校では推奨しています。
実はZoomはPCとスマホ・タブレットで1つのアカウントで同時ログインすることが出来ます。それを組み合わせることで、スマホ・タブレット側では講師の講義映像をメインで表示し、PCでは基本開発ソフトを操作し、必要に応じてコメントや質問を行うといったツールの使い分けが可能になります。 またZoomは複数の画面共有に対応しており、開発に詰まってしまった場合は画面共有をONにしてTAのサポートを受けることが出来るというメリットも生まれます。(Zoomは画面共有をONにすると相手の画面共有が見れなくなる仕様になっています)


【Point】Zoomの投票機能とスタンプ機能を積極的に活用する
・受講生全体の状況を確認するために投票機能とスタンプの活用がオススメ
Zoomの便利機能の1つとして投票機能とスタンプ機能があります。 これを使うことで授業中に様々なアンケートを気軽に行うことが出来ます。例えばハンズオン時、受講生の進捗状況を確認シたい場合、少人数なら直接マイクで返答してもらってもよいのですが、大人数になると集計が難しくなります。そこでアンケート機能やスタンプ機能が活躍します。例えば上記進捗を確認したい時。出来た人は挙手スタンプを押してください。と言います。受講生が送信するとユーザー名の隣にスタンプが表示されて一発で確認することが出来ます。これだけでスクーリングのときと同じように集計することが可能です。
【Point】ブレイクアウト機能を使いグループディスカッションを行う。
・ブレイクアウトを使うことでオンライン授業でグループ学習を実施することが可能
・グループ学習を実施することで学生間の交流が促進される
Zoomの機能では、作成したミーティング内で更にグループに分けて個別セッションを開くことが出来る機能があり、これが非常に強力です。VRプロフェッショナルアカデミーではVRソフト開発を学ぶ学校ですが、その学習要素として、グループ開発の経験を重要な要素にしています(多くのVRソフト開発はグループでの開発が多いため)。しかし通常のオンライン配信では、講師と受講生の繋がりは出来ても、受講生同士の繋がりが希薄になってしまいます。
そこで登場するのがZoomのブレイクアウト機能です。この機能は指定のユーザを任意の数にグループ分けし、指定した時間だけ個別セッションとして実行することが出来ます。 更にホストは任意のタイミングでブレイクアウト機能が解除でき、解除すると、別れていたセッションが元の1つのセッションに戻せます。これを使うことで、ボタン一つで手軽にグループディスカッションを開始することが出来、グループ開発の打ち合わせやアイスブレイク等様々なことに利用できます。
【Point】TAによる受講者全員の声がけと個別サポート
・個別の学生サポートを実施するためにTAは必須
・個別に全員に声がけすることで質問に恥ずかしさを感じる受講生もフォローアップ
講師は基本授業を進めていくので、どうしても受講生個別の学習サポートを行うことが出来ません。そこで活躍するのがTA(ティーチングアシスタント)です。TAは講師が授業を進めている間に、トラブルが発生した受講生の個別サポートを行います。しかし繰り返しになりますが、受講生は基本受け身の姿勢です。なのでもし何か詰まってしまったとしても質問しないまま終わってしまう可能性があります。そこで当校ではTAに授業の進行と合わせて、進捗を確認するための個別の声がけを受講生全員に定期的に行っています。この声がけをおこなうことで、なかなか質問出来ない方にもサポートを行うためのサポートを実施しています。


【Point】講師は画面共有中でもWebカメラによる顔出しは必須。
・Webカメラで顔出しを行うことで単調になりがちな講義映像に動きを持たせる
・講義映像に集中して見てもらうための工夫が必要
基本講師が授業を行う場合、画面共有による資料の共有やソフトの操作方法のデモンストレーション等、画面共有常時ONが標準になると思います。しかしだからといってWebカメラのオフはあまりおすすめしません。これは感覚的問題ですが単純に音声と画面共有のみだと、映像が単調になってしまい、且つ顔も見えないので飽きが生じてしまう傾向があります。
実はZoomは画面共有ON時でもWebカメラの映像が別ウィンドウやPIPのような形で表示されます。そこに講師の動く姿が少しでも映るだけで、配信映像に対する関心度が高まります。もちろんこれは個人差があると思いますが、多くの講義動画が講師映像をラップして表示してることからも、このスタイルが良いという裏返しになると思います。これについては必ず実写でなければいけないというわけでなく、FaceRigのようなサービスを使ってVTuber化して配信するのも悪くありません。
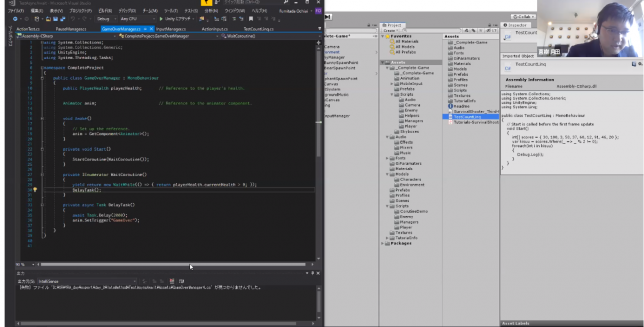
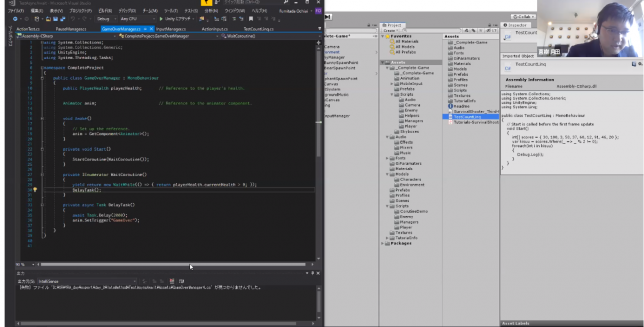
※画面共有中の配信の様子。画面右上部にWebカメラの映像が表示されているのが確認出来ます。
【Point】共有画面の配信解像度は最大でもフルHD以下にする
・高解像度のディスプレイで画面共有する際は配信映像に注意する
・動画を再生する際は事前にフレームレートが出ているか確認する
以外に知られてないポイントかもしれませんが、Zoomの画面共有をONにした場合、共有しているウインドウサイズと同じ解像度で配信を行います。これはつまり、4Kディスプレイで画面全体を共有してしまうと4K映像そのままの解像度配信してしまうことになります(実際の映像はHD以下で配信されるようです)。
これを知らずに配信してしまうと、PCによってはパフォーマンス不足でガクついたり、受講者側からだと帯域不足等で1fps程度の非常にカクついた映像を視聴することになってしまいます。これで映像を共有しようとしたらとても悲惨なことになります。なので講師側は事前に一度共有テストを行い、必要であればHD画質程度に落とすことが必要です。HD画質であれば文字など十分に読める解像度がありますので必要十分かと思います。
■講義終了後のアフタースクールで気がついたポイント
VRプロフェッショナルアカデミーでは、講義終了後に、授業時間中に質問できなかった、もしくは更なるサポートをおこなうためにzoomとBigScreenを用いたアフタースクールを開催しています。
【Point】BigScreenを使った授業質疑応答コーナーの開催
・音声のみでは気がつけない相手の感情がVRだと感じることが出来る
・アバターになることで恥ずかしさが減退し、より積極的なレスポンスを期待出来る


© 2020 bigscreen, inc.
VRプロフェッショナルアカデミーでは現在VRエキスパートコースでのみ、BigScreenを用いた授業後の質疑対応コーナを開催しています。
Zoomは非常に優秀なツールなのですが、やはり受講生はどうしてもカメラをオフにする。マイクは必要なときにONにする。という使い方になりがちです。結果講師としては相手の顔が見えないため、今どんな状況なのか判断が難しい。受講生にとっては声がかけづらい。といった現象はやはりどうしても発生してしまいます。
そこで上記問題を解決するためのアプローチとしてVR空間での質疑応答を実施しています。VR空間になるとユーザーは全員アバターになり、その空間で話すことになるのですが、擬似的にフェイストゥフェイスでの会話が可能になります。アバターなので直接相手の表情は確認出来ませんが、VR機器の進化によって人の頭の動きや手の動きなど、言葉以外の情報を取得することが出来ます。たったそれだけなのですが、実際に経験してみるとそこから得られる情報は大きく、声だけのやり取りよりより相手のことを理解した応答が可能になります。
また自身がアバターになることで恥ずかしさが現象するように感じます。その結果、Zoomで質疑応答を行うより積極的に質問が投げかけられるなど、より活発な学習がVRを用いることで可能になると感じています。
■まとめ
以上、1ヶ月間オンラインでのみの講座を実施してきて気がついたことをまとめてみました。これ以外にも細かいポイント等はたくさんあるのですが、現時点でみなさんに共有したいポイントをまとめてみました。2ヶ月目にに入った現在も講座を実施する毎により効果的な学習を行うための環境づくりのためのチャレンジに挑戦しています。また情報がまとまれば皆さんに共有したいと思います。
オンライン講座を実施する上で重要なポイント
- 1. 積極的な声がけを行い、個別の進捗度合いの確認と、発言しやすい環境の構築をおこなう
- 2. オンライン会議ツールだけでなく、複数のサービスを組み合わせてオンライン授業の仕組みを構築する
- 3. 受講生により学習しやすい環境構築の仕組みを提案する
- 4. 投票機能やスタンプ機能を使い、全体の進行状況を定期的に確認する
- 5. TAによるサポート環境を用意し、講義中の個別のサポート支援をおこなう環境を用意する
- 6. 受講生間の繋がりを作るため、グループディスカッション等といった環境を用意する
- 7. VRでアバターを使って授業に参加することで恥ずかしさが減退する
◇アカデミーからのお知らせ
■VRアカデミーオススメの講座・コース紹介
VRアカデミーではVR・AR開発を学びたい様々な年齢、スキルの方を対象に、目的に合わせたコース選択が可能になっています。ここではその中で現在オススメしているコースを一部紹介します。
★【VRエキスパート】


VRエキスパートコースは、Unityの学習経験のある方やC言語系・Java系等のプログラミング経験者を対象にした5ヵ月間の中級コースです。
VRアプリ開発のためのプロフェッショナルな知識と技術を修得するための実践コースです。
★【ARエキスパート】


ARエキスパートコースは、現在体験出来るWebAR・スマホAR・そしてAppleVision Proに向けたそれぞれの特徴と実装方法について学習することが出来ます。
この学習から目的に合わせた適切なデバイス選定が出来て開発が出来るエンジニアを目指します。
■オープンキャンパス・個別相談会の紹介


VRアカデミーはスキルアップや新規事業の創出。またはVRコンテンツ開発企業に就職・転職を目指す様々な方の目的を支援しています。
生徒には様々なバックグラウンド・年齢層の方もいらっしゃいますので是非一度オープンキャンパスや個別相談会に参加していただくとより詳しい学校説明をご案内しています。
更にオープンキャンパス・相談会参加者には特別割引を実施中!是非お気軽にお申し込みください。
【土曜日開催】オープンキャンパス
開催日:毎週土曜日
時 間:60〜90分 (11:00〜18:00)
日 付: 毎週土曜日(下記リンクの予約表を確認してください)
場 所:新宿区西新宿1丁目5-11.新宿三葉ビル1F「NEUU」(新宿駅西口から徒歩3分)
※詳しくは申込み時にメールにてご案内させていただきます。
参加申込⇒https://vracademy.jp/opencampus/
専任のキャリアアドバイザーの学校説明と合わせて実際の授業の様子を見学できます。
どんなカリキュラムなのか。卒業生のVR・AR作品を体験したい方は是非お気軽にお申し込みください。
【平日10:30~21:00】オンライン個別相談会(現地相談も可)
開催日:平日の月〜金曜日開催
時 間:60〜90分 (10:30〜21:00)
参加申込⇒https://vracademy.jp/freesession/
各コースの詳細はもちろん、VRソフトの体験や業界についての質問等、様々な質問に個別で対応します。
入学をご検討中の方は是非お申し込みください。



