アカデミーブログ
Unity Cloud Build (for Android)の使い方
2020/03/12
Unity Cloud Buildとはクラウド上でマルチプラットフォーム( iOS / Android / WebGL / Windows / MacOS / Linux )向けに自動でビルドを行うUnityの機能です。開発環境を気にせず開発を行うことができるので、ぜひ使い方を覚えておきましょう。
目次
Unity Cloud Build(公式)
Unity Cloud BuildはUnity 製ゲームのビルドパイプラインを自動化するサービスです。
「Cloud Build」では、クラウド上で高速にビルド作業を行ない、共有することができます。また、「Cloud Build」実行時は自動でコンパイル、デプロイ、試験などの処理も行なうため、チームによる運用も簡単です。その設定も、すでに持っているソースコード管理のレポジトリを用いて手軽に行なうことが可能です。 新たに Unity Teams の機能が Cloud Build に加わりました!
■ Unity Cloud Buildの3つの特徴
■ Unity Cloud Buildの流れ
- ワークフローを最適化する
- マルチプラットフォーム向けスケール
- チーム間のデプロイを容易に
チュートリアルはコチラ
- あなたのソースコード管理のレポジトリがある場所を登録します。
- Cloud Buildはレポジトリに新たな変更が加えられるのを監視します。
- レポジトリの変更を検知すると、プロジェクトのビルドを開始します。
- Cloud Buildから、対象のデバイスにインストールを行なうためのリンクがメールで送信されます。
Unity – Services – Cloud Build
Unity Cloud Buildを利用するために必要なもの
1. [PC] Unity 5.4以上
今回は Collaborate 機能を利用する方法で行います。なので、Unity5.4以上を利用しましょう。 Unity – Download Archive
2. [モバイル向けの場合] USBケーブル
なくても正直大丈夫ですが、USBを使った方が簡単だと思います!
Androidの場合
1. ビルド先のプラットフォームに切り替え
File > Build Setttings > TargetPlatform で ビルド先のプラットフォーム を選択します。 その状態で、左下の Switch Platform をクリックしましょう。 また、ビルド対象の Scene を中段右の Add Open Scene をクリックして追加しておきましょう。Add Open Scene のタイミングはいつでも大丈夫です。
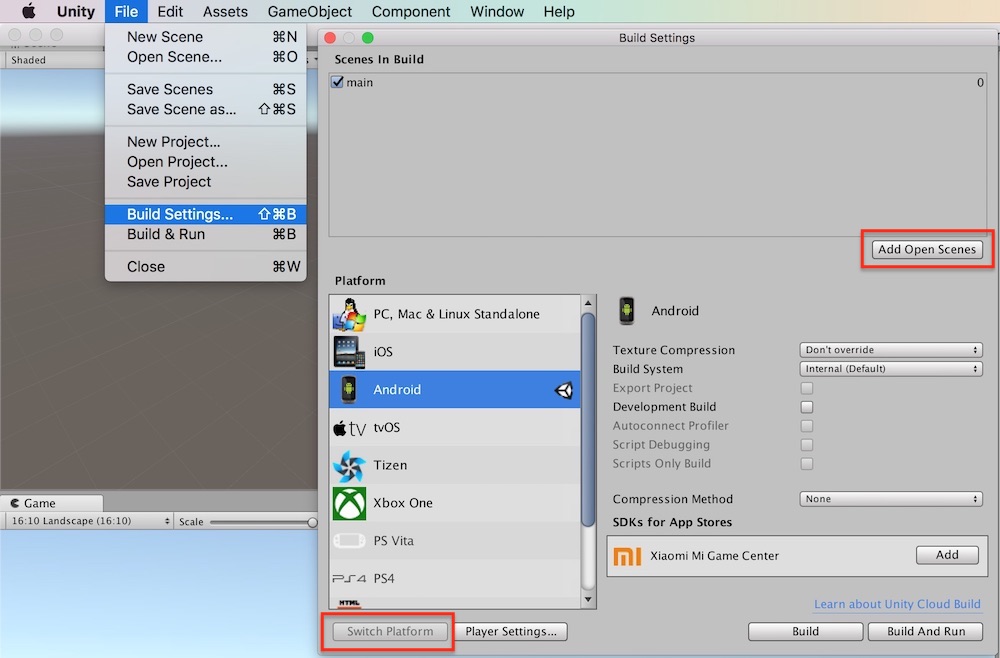
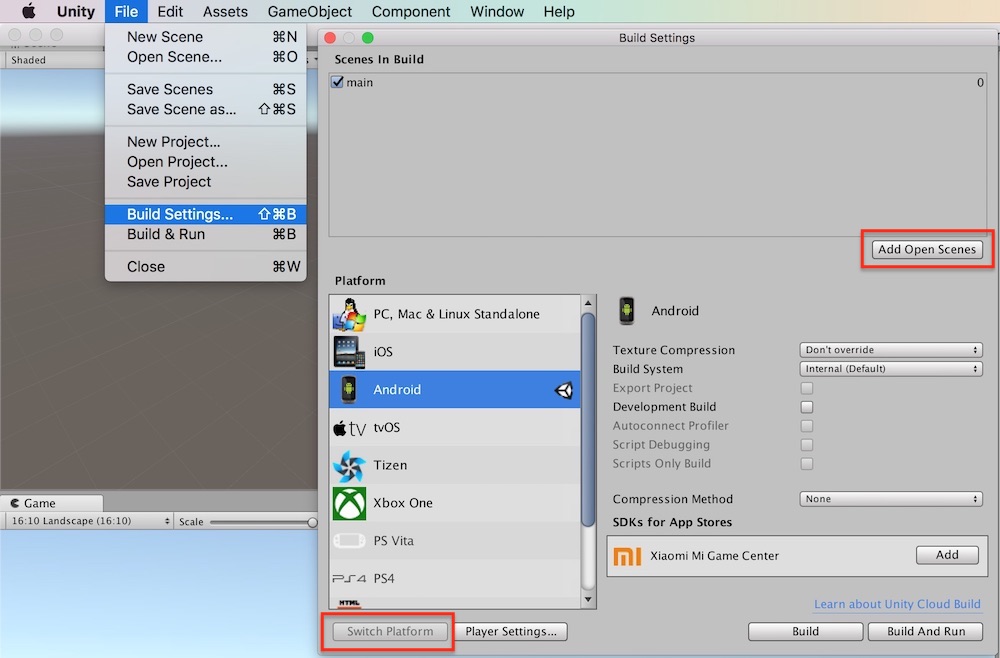
※ No (プラットフォーム名) module loaded.「Open Download Page」 が表示されている場合、「Open Download Page」をクリックして そのプラットフォーム用のBuild Support をダウンロードしましょう。そしてインストール完了後、Unityを再起動しましょう。
2. Collaborateを有効化
右上のタブに Service があるのでクリックしてください。すると利用可能な Unity Service 一覧が表示されています。 その中の Collaborate を選択しましょう。
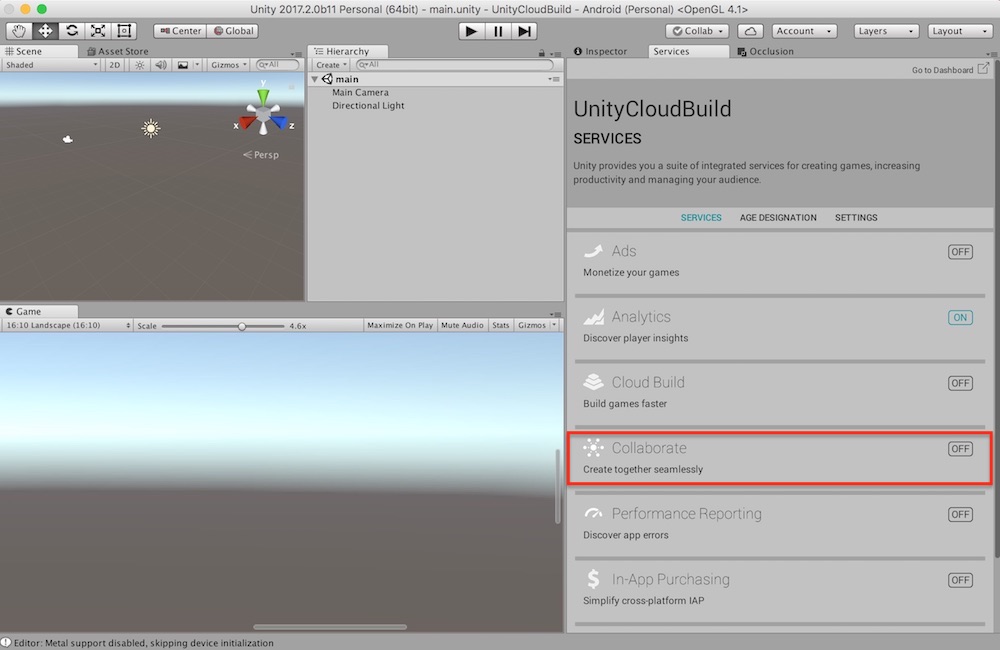
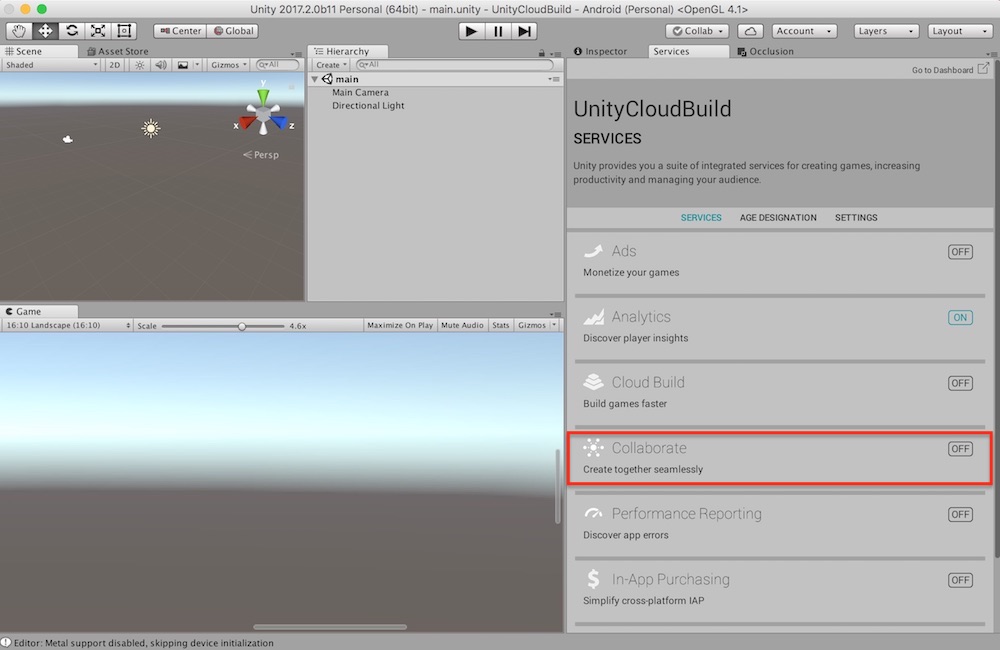
Collaborate の画面が開いたら、右上にあるスイッチを ON にしましょう。 すると Collaborate が有効になり、上の「Collab」と書かれたボタンが青く変化します。
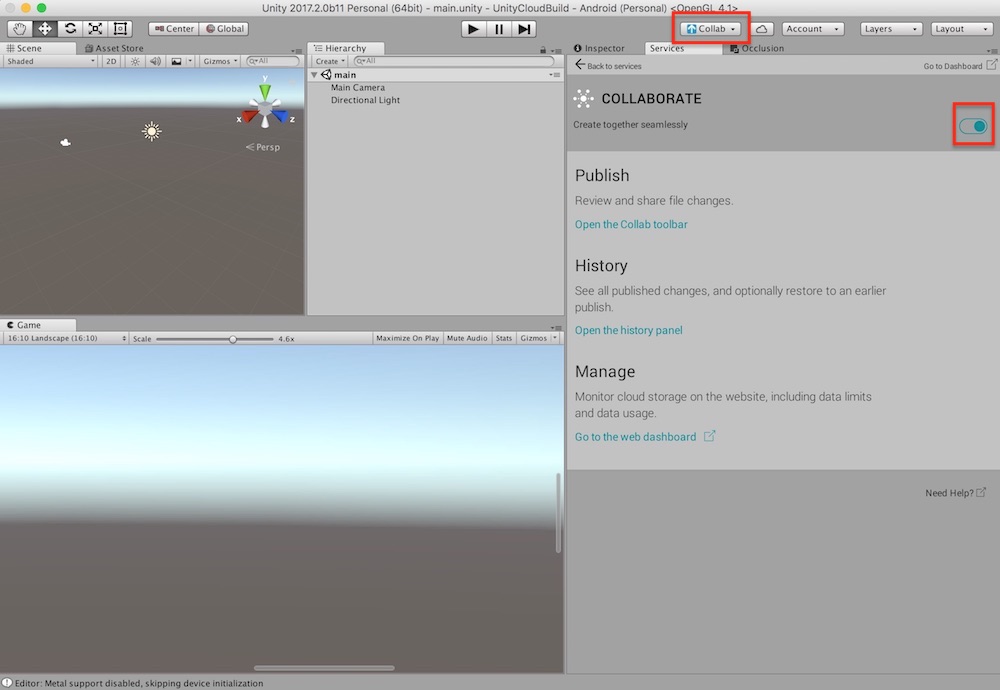
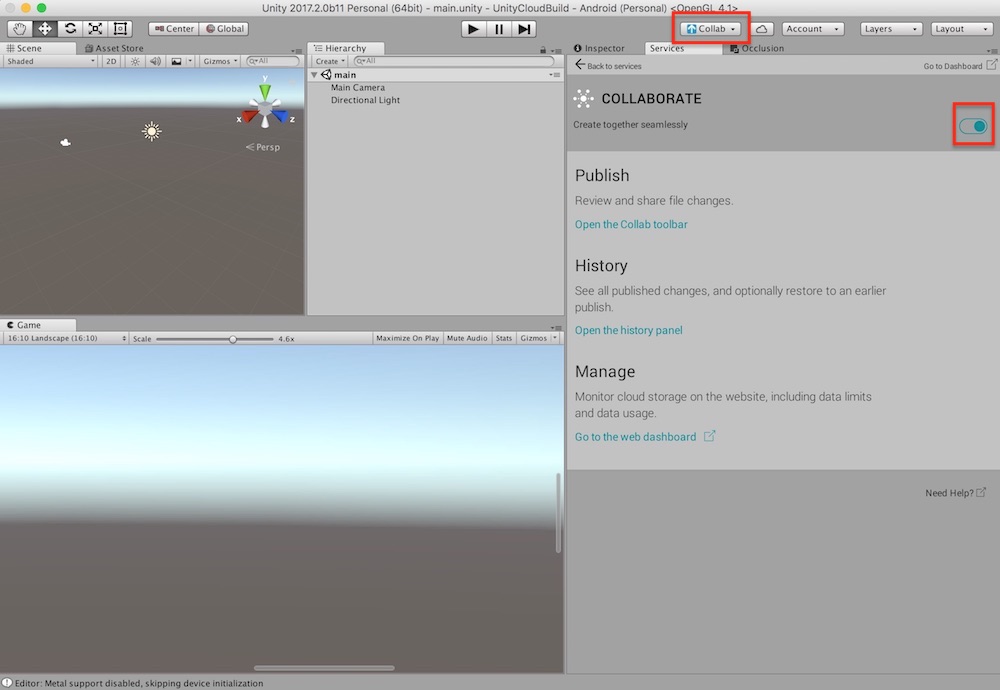
それで、その青い「Collab」ボタンをクリックすると、コメント欄 と「Publish now!」が表示されるので、コメント欄に “first_commit” と入力してから、「Publish now!」を押下しましょう。 ※ コメント欄に何も記入しなくても 「Publish now!」 できます。
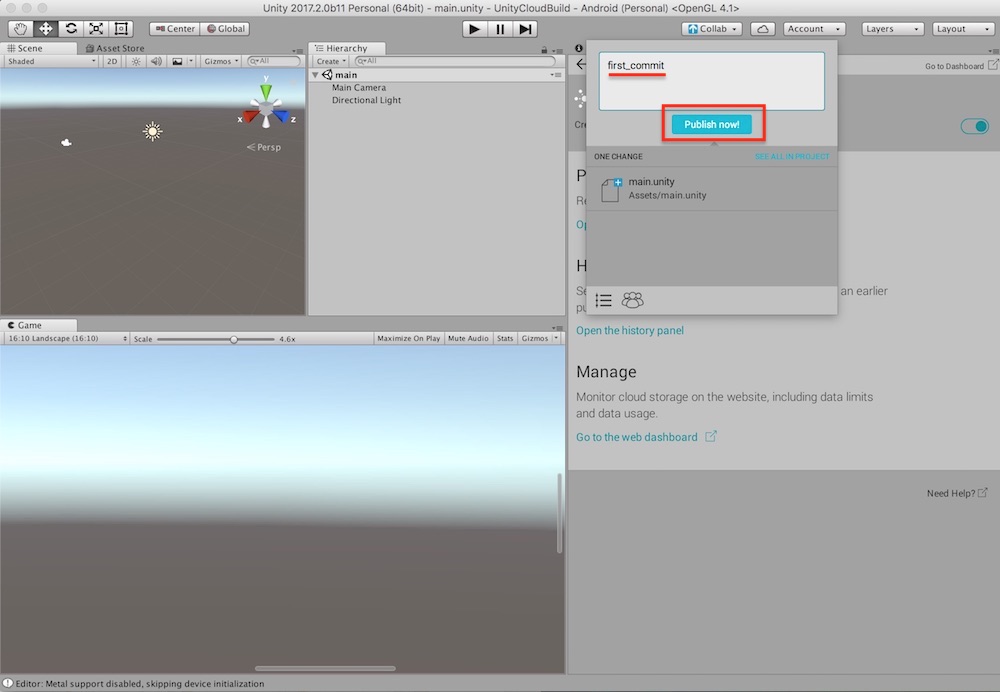
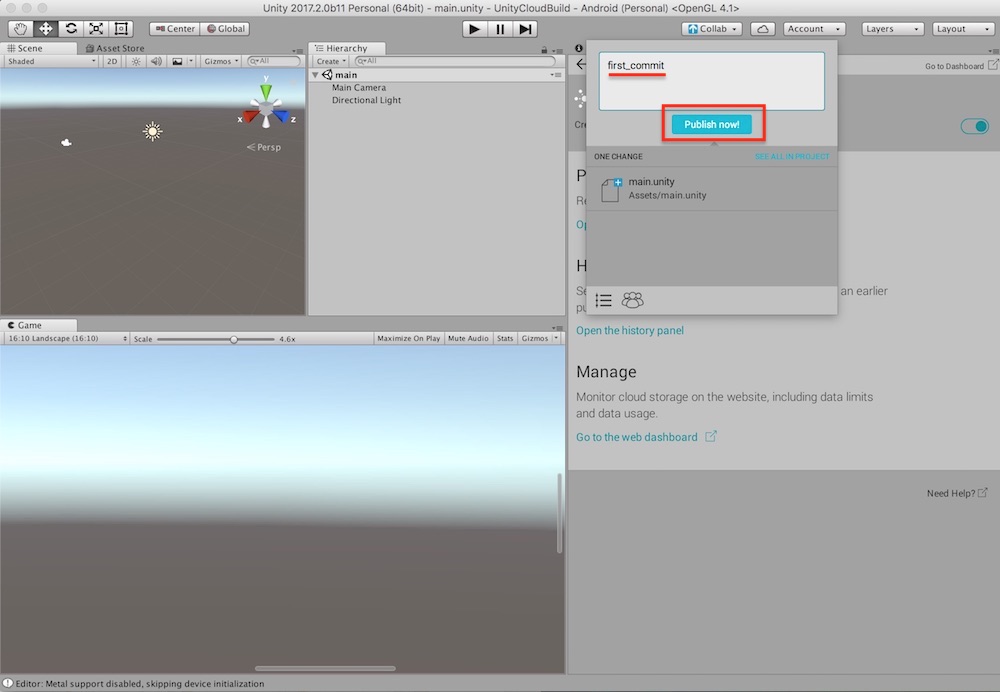
成功すると以下の画像のようになります。
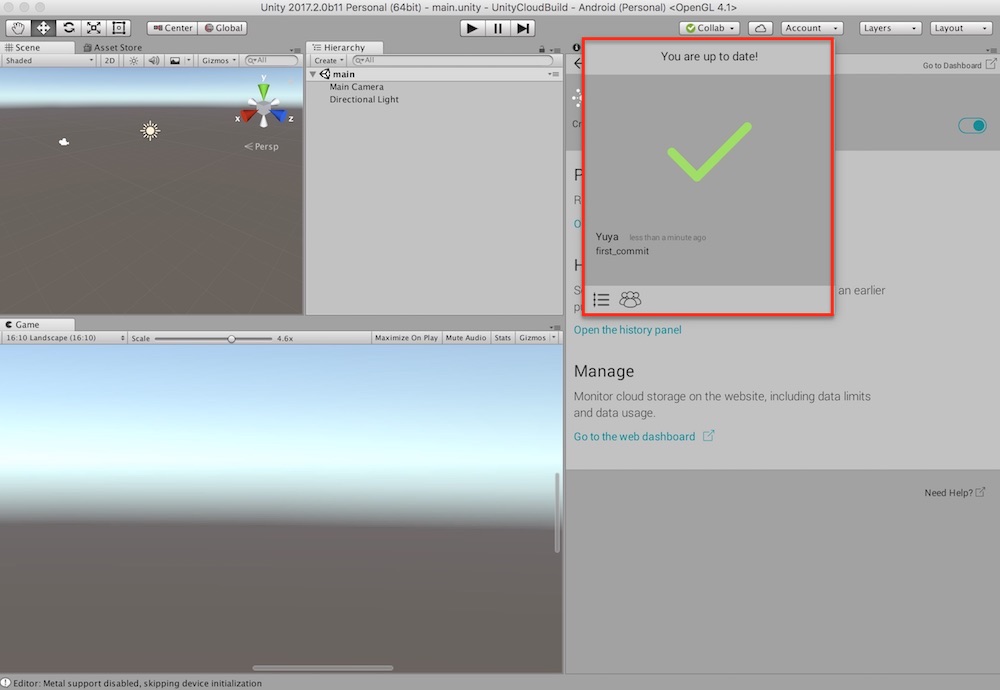
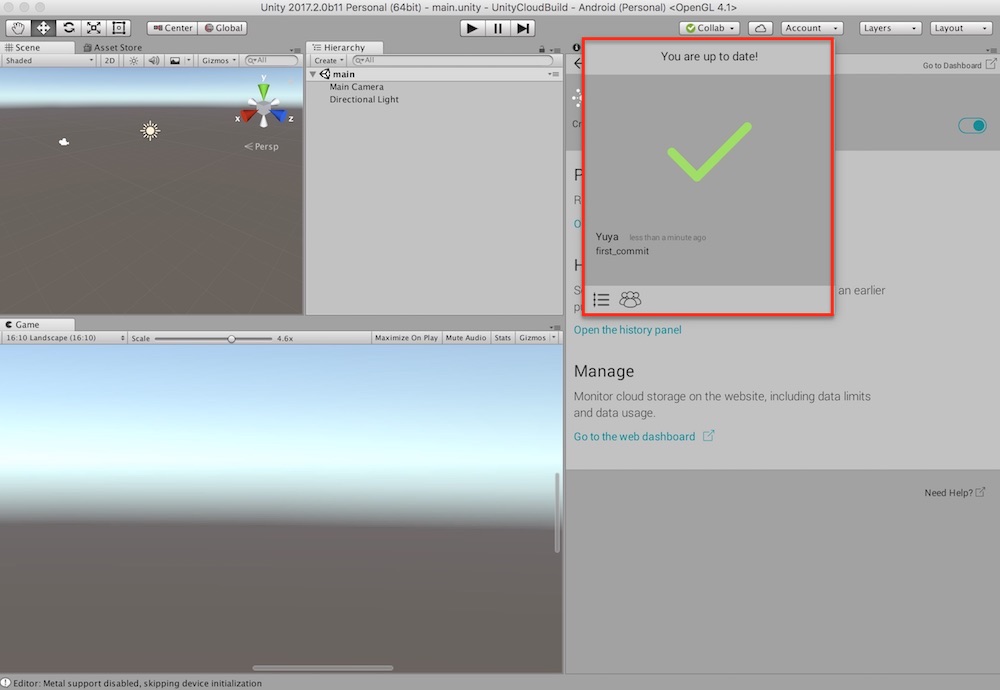
Collaborateについて、これ以上の説明を今回は行いません。 興味がある方はUintyの公式サイトに説明が書いてあるので コチラ を参考にどうぞ。
Cloud Buildを有効化
ではいよいよ Cloud Build を使っていきます。 Collborate の画面のままの方は、左上の Back to services を押下すると、Unity Service 一覧に戻ります。 Cloud Build を選択しましょう。
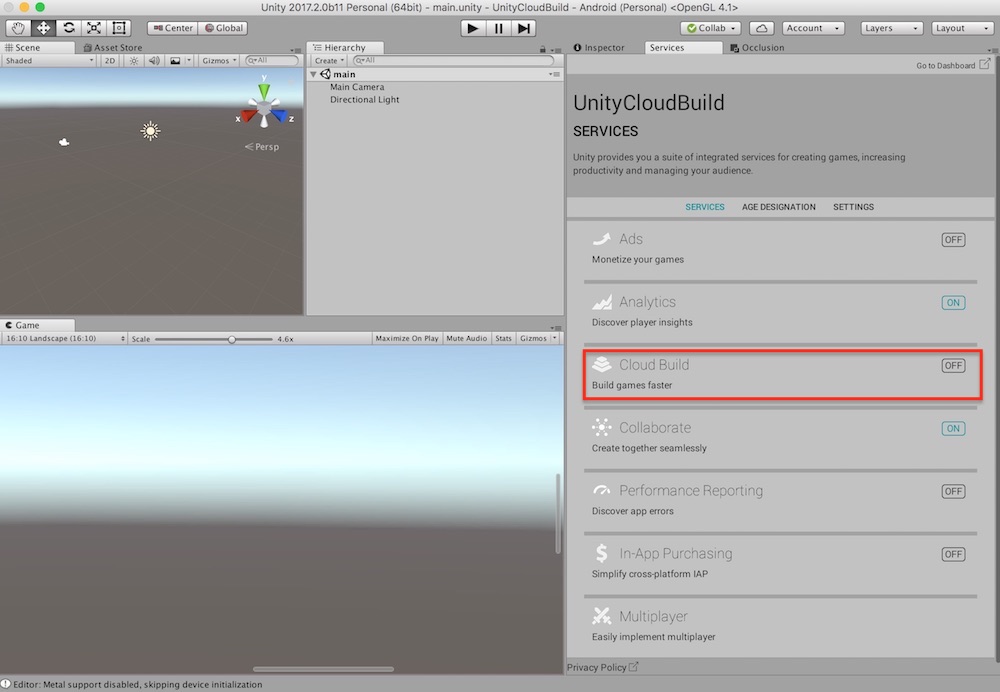
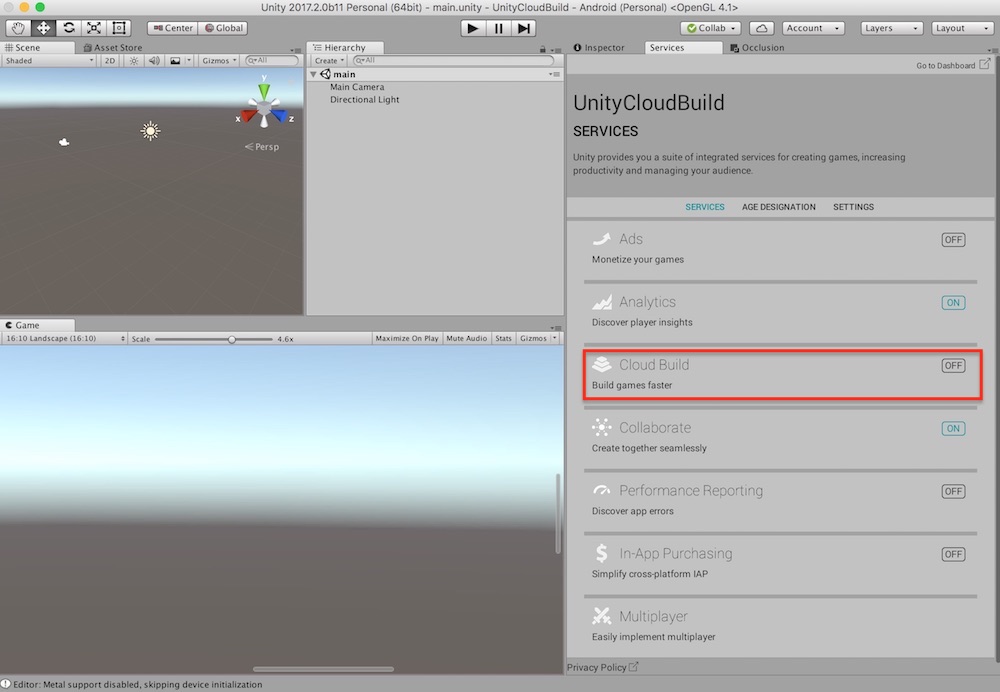
Collaborate が有効な場合、いきなりビルド先のプラットフォームを選択する画面に移動します。 今回は Android を選択して、右下の Next を押下してください。 ※ 他のバージョン管理:Git, Subversion, Mercurial, Perforce
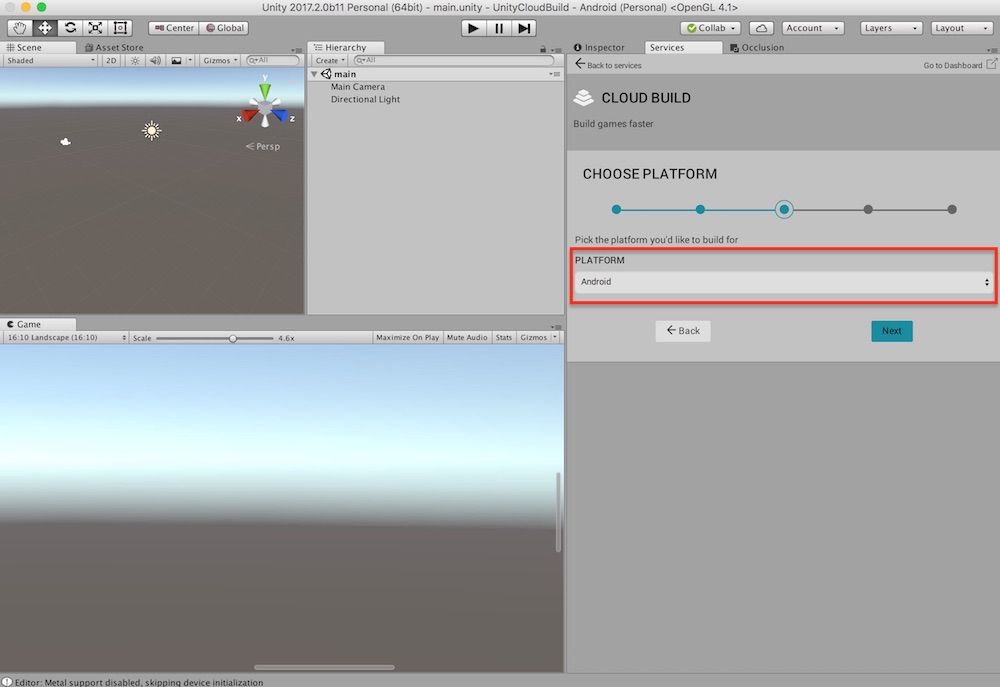
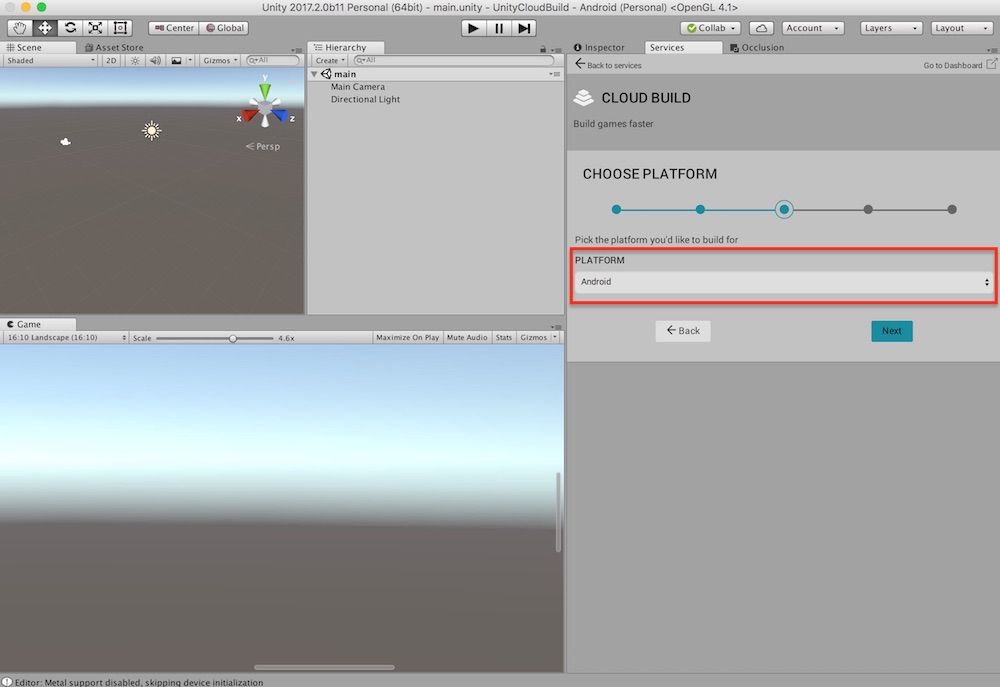
続いて TARGET SETUP の画面になります。 今回は特に設定を行う必要はありません。右下の Next Credentials を押下してください。 ※ ストアで公開する場合の設定はここで行います。
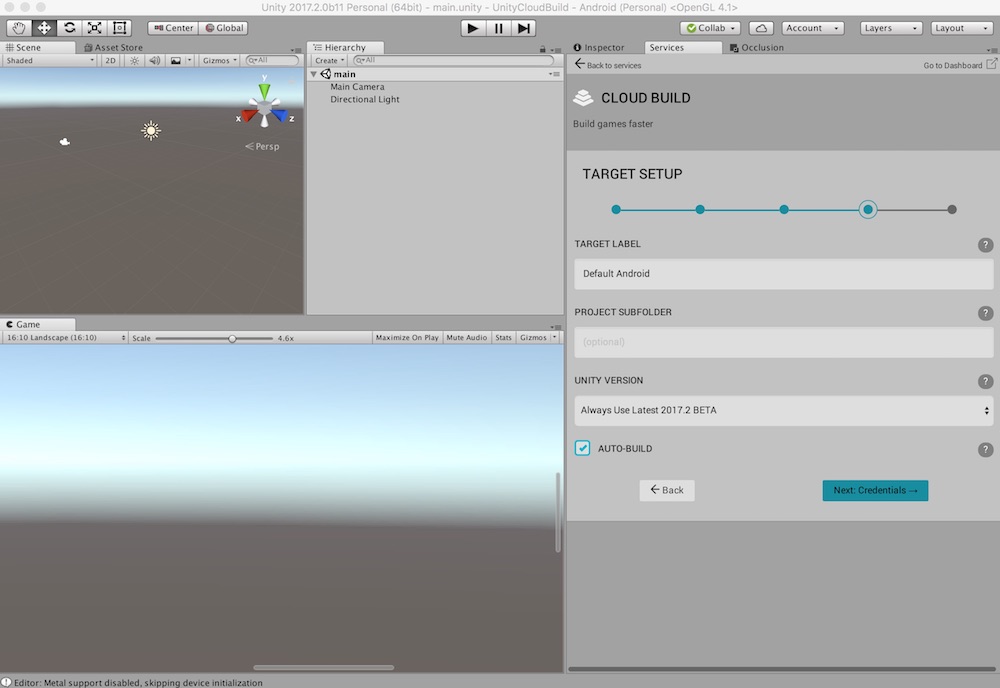
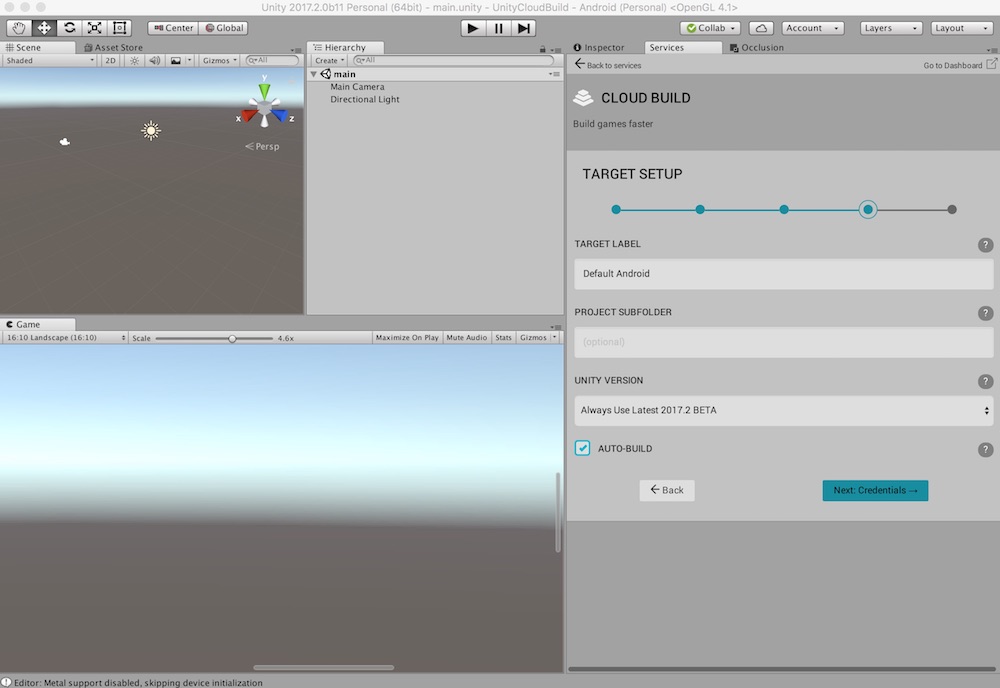
さて、赤い警告が表示されていますね。 これは Bundle ID が入力されていないからです。 com.(開発者名).(アプリ名) を Bundle ID の項目に入力しましょう。 その下の CHOOSE CREDENTIALS はデフォルトのままでOKです。
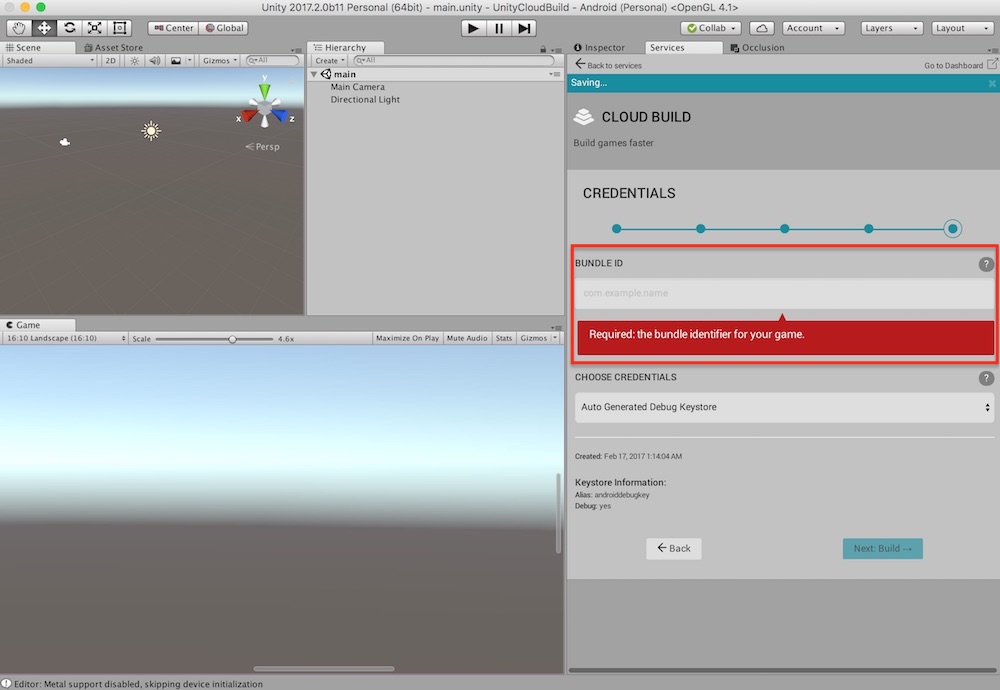
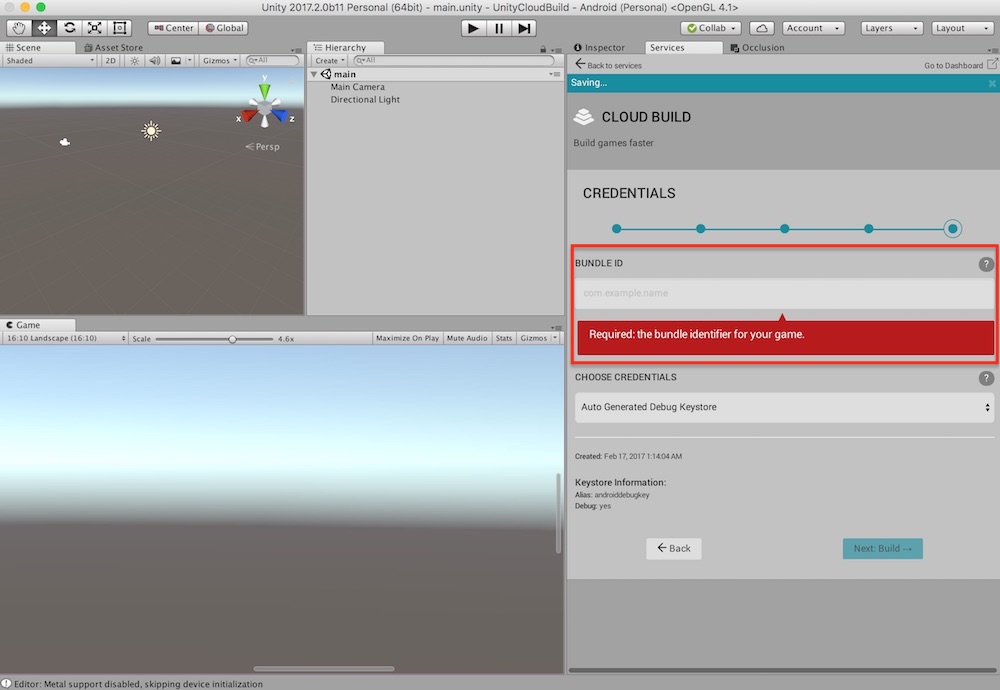
Bundle ID が正常に入力されると Next Build が選択可能となるので、それを押下しましょう。
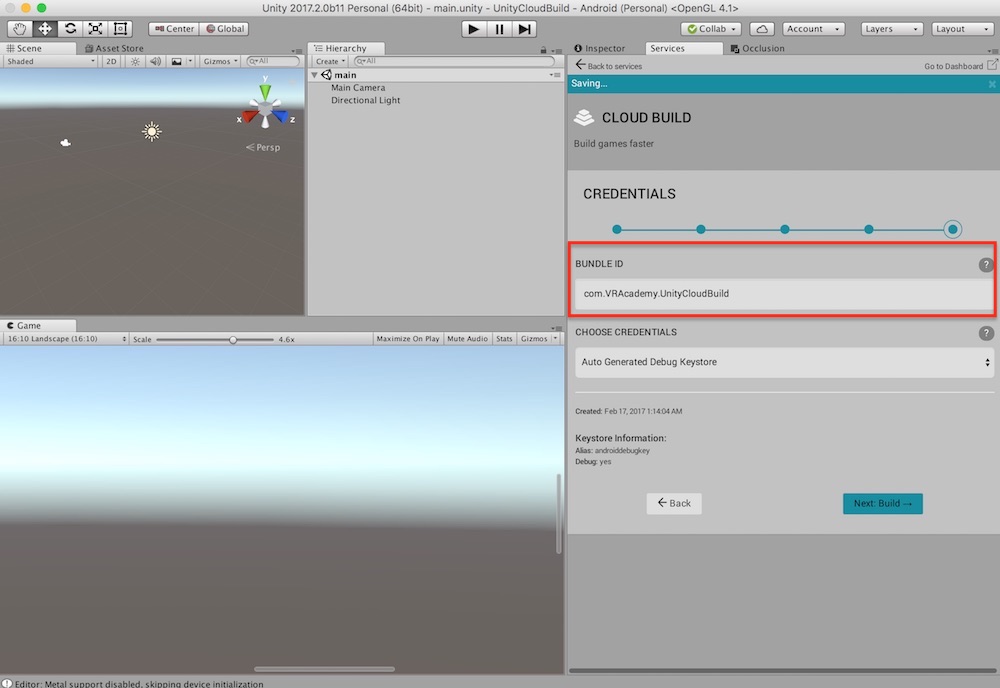
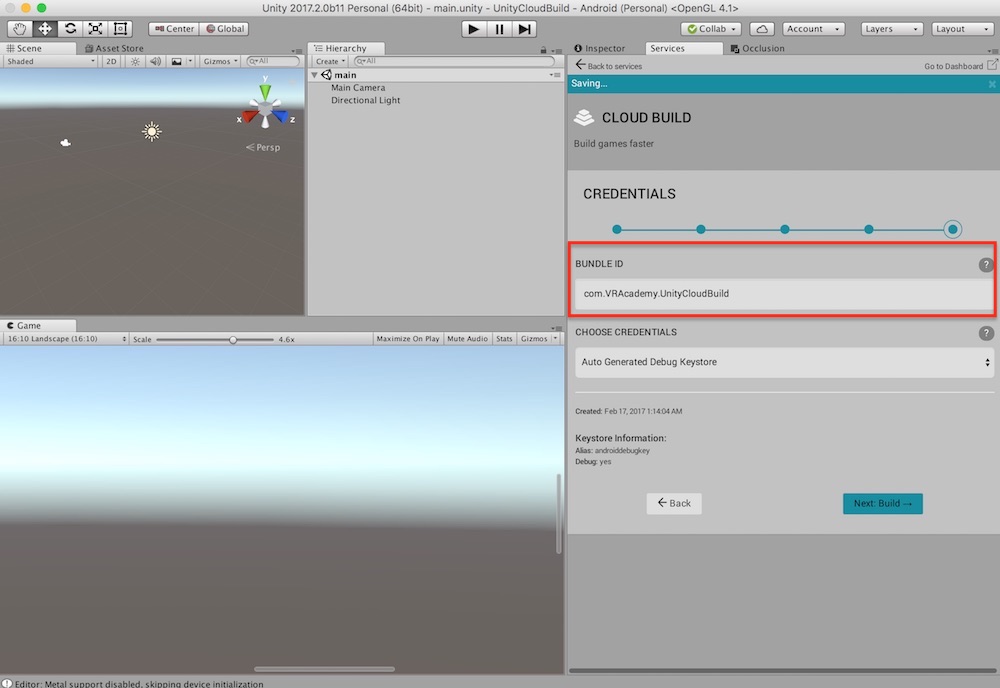
さて、今後お世話になる Build の画面です。 Queued と書いてあるのは待機状態のことです。しばらくすると勝手に Build 切り替わります。 Build の時間ですが、今回の 空のプロジェクトで約8分 かかりました。 以前は、Personal(無料)版だと30分くらい時間がかかると聞いていましたが、現在はかなり短縮したみたいですね。
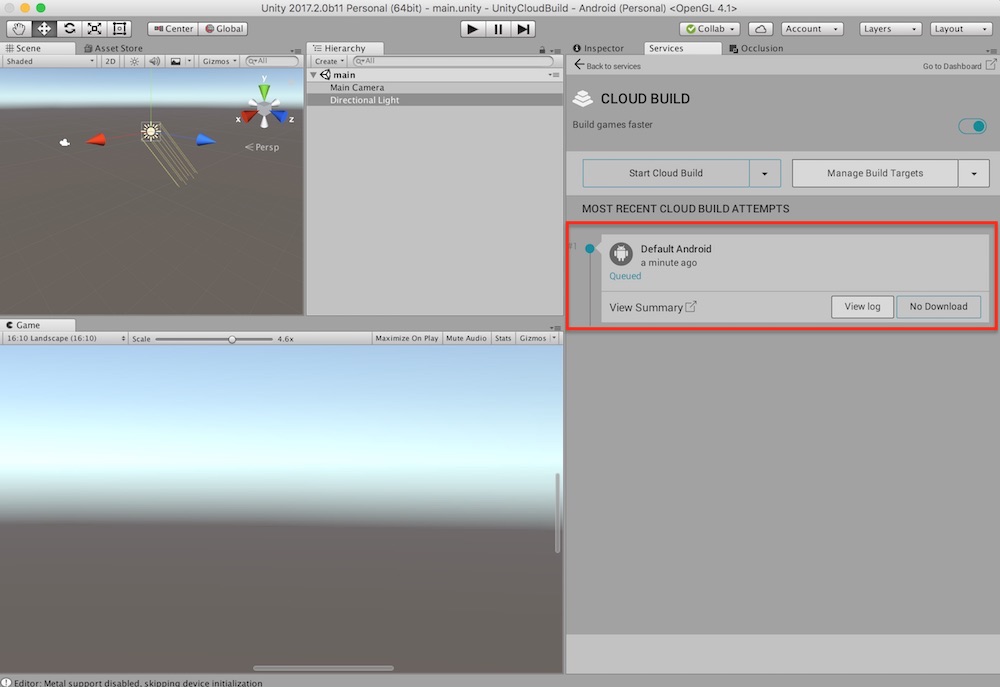
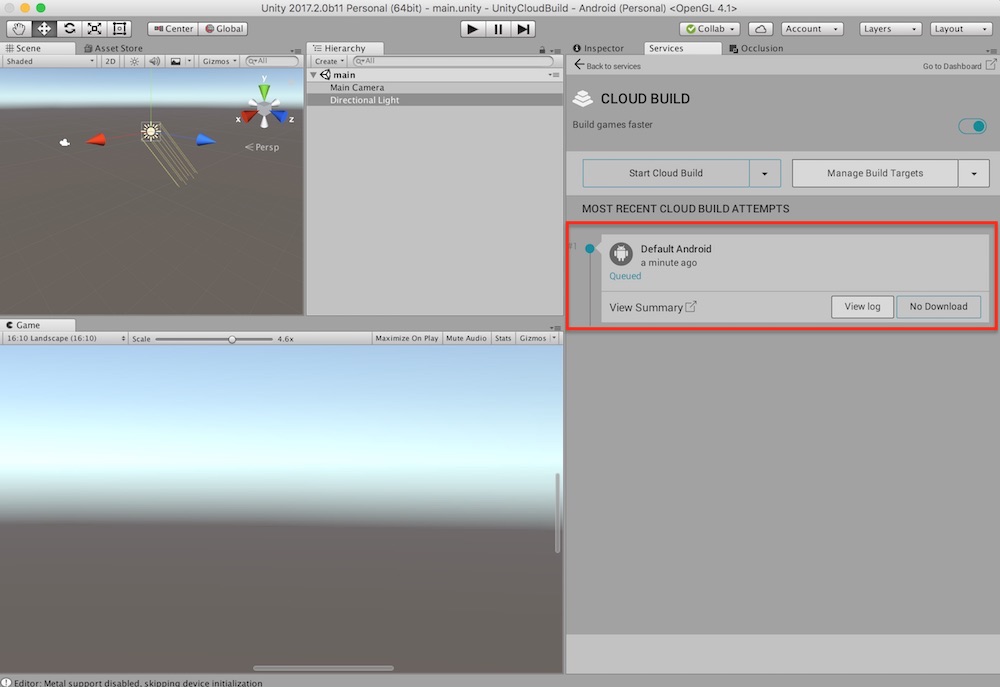
ビルドが終了したら Build と書かれていた部分が Succeed もしくは Failed と表示されます。 ここまでの手順を間違わずに行っていたら Succeed のはずです。右下の Download を押下して、APK形式のファイル (アンドロイドのアプリ形式) をダウンロードしましょう。 Failed と表示されている方は、左下の View Summary を押下して、History > ログ で エラーを確認してくだい。そして、エラー文をコピーしてググりましょう!
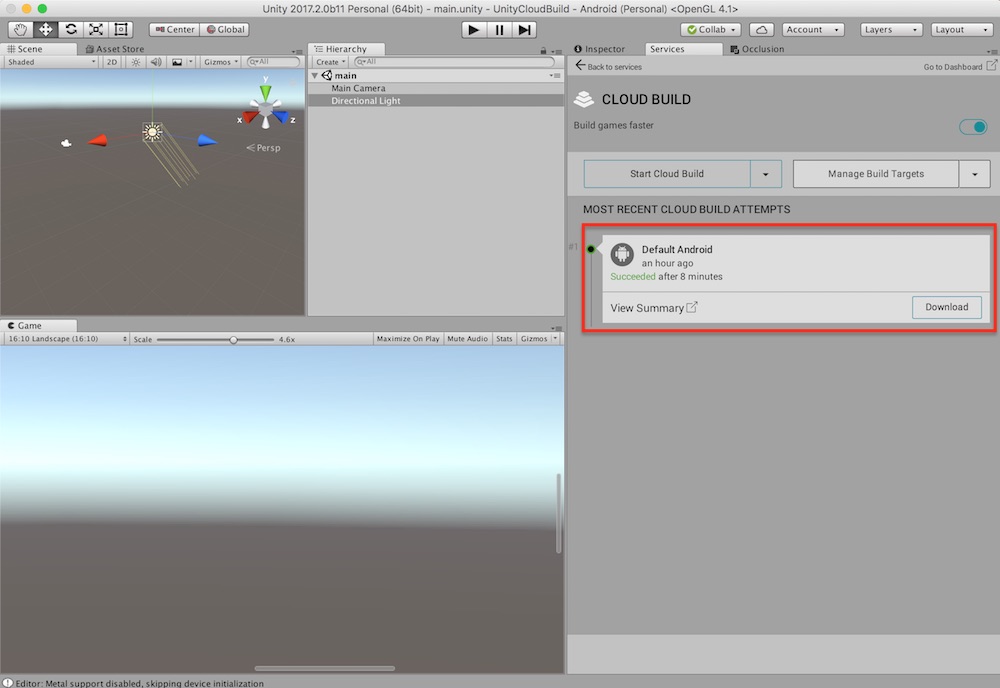
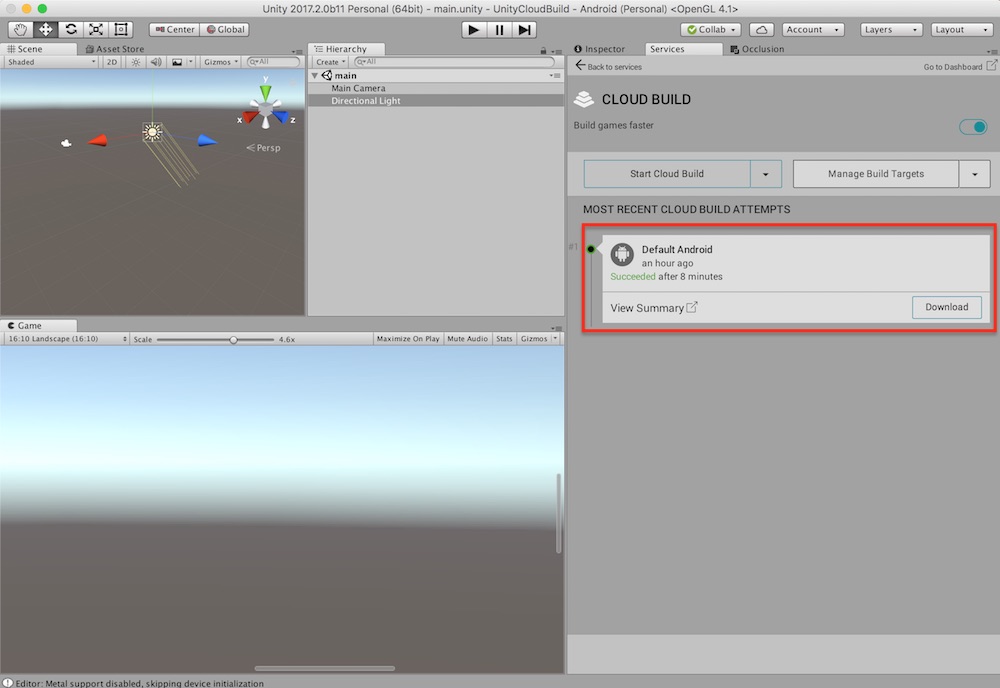
APKファイル のダウンロードが完了したら、PCとAndroidをUSB接続して、APKファイルをAndroidに移動させましょう。 ※ adbコマンド が使える方は adb install (ファイル名).apk と cmd で入力しましょう。
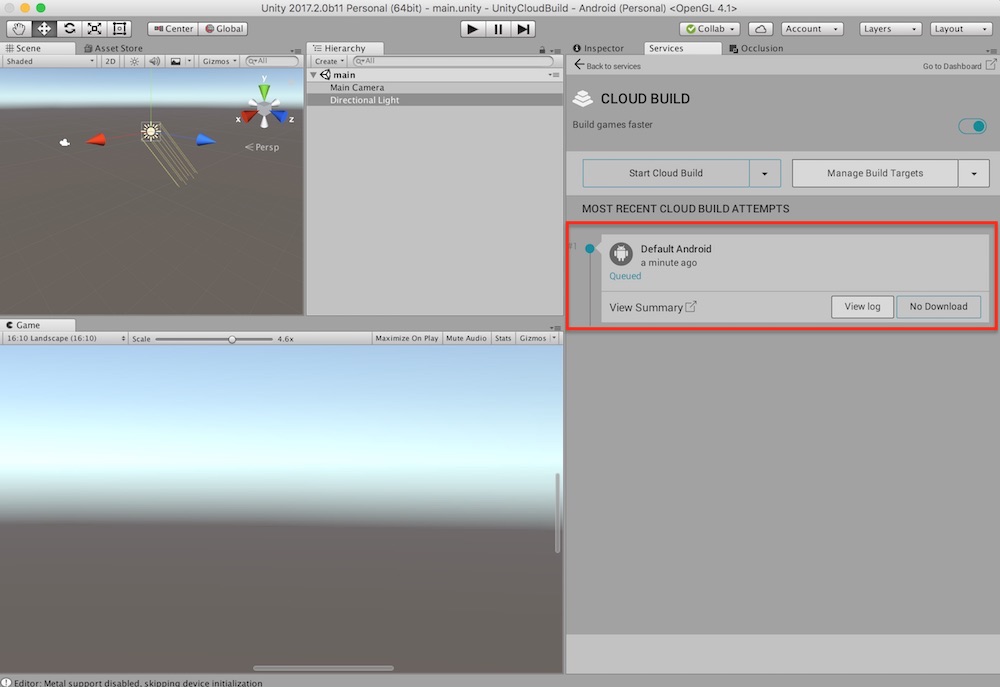
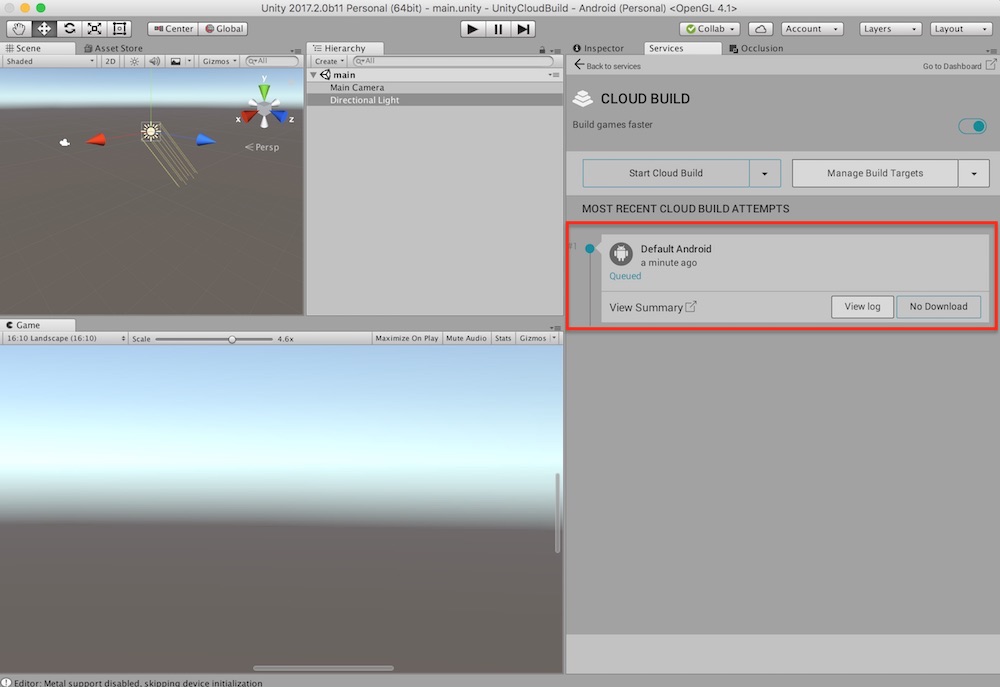
APKファイル をAndroidに移動できたら、File操作アプリ (Play Store で “ファイルマネージャー” や “ファイルコマンド” と検索をして出てくるアプリをインストール) で APKファイル を探し、タップしましょう。するとインストールが始まります。 インストールが完了すると、Unityアイコンのアプリがアプリ一覧に表示されます。 それをタップしましょう。もし、以下の画像の画面が出たら許可で!(見知らぬのアプリの場合ははNG!)
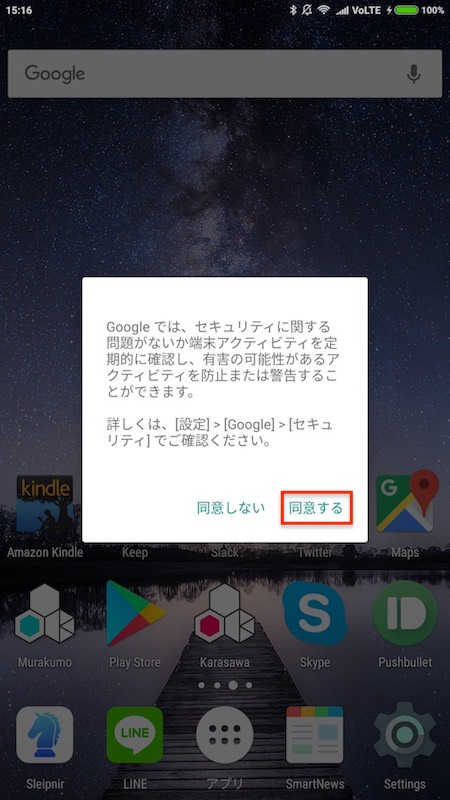
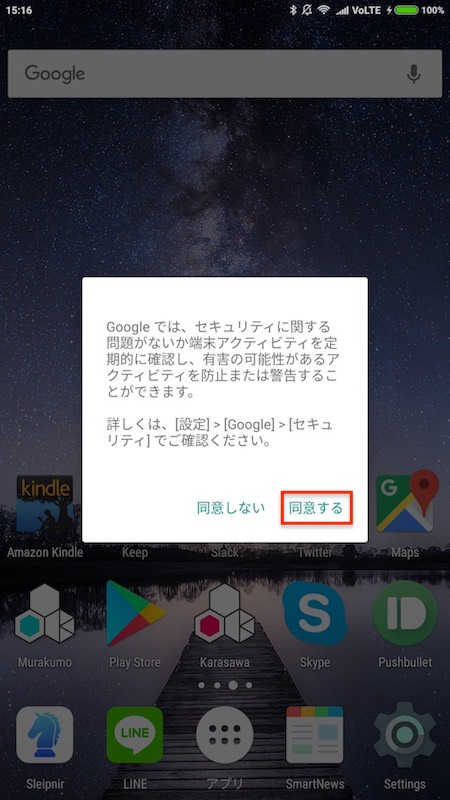
さて、起動が確認できましたか? 今回の内容は以上となります。 Unity Cloud Build には Auto Build や テスト などを行う機能もあります。ぜひ有効に活用しましょう!
◇アカデミーからのお知らせ
■VRアカデミーオススメの講座・コース紹介
VRアカデミーではVR・AR開発を学びたい様々な年齢、スキルの方を対象に、目的に合わせたコース選択が可能になっています。ここではその中で現在オススメしているコースを一部紹介します。
★【VRエキスパート】


VRエキスパートコースは、Unityの学習経験のある方やC言語系・Java系等のプログラミング経験者を対象にした5ヵ月間の中級コースです。
VRアプリ開発のためのプロフェッショナルな知識と技術を修得するための実践コースです。
★【ARエキスパート】


ARエキスパートコースは、現在体験出来るWebAR・スマホAR・そしてAppleVision Proに向けたそれぞれの特徴と実装方法について学習することが出来ます。
この学習から目的に合わせた適切なデバイス選定が出来て開発が出来るエンジニアを目指します。
■オープンキャンパス・個別相談会の紹介


VRアカデミーはスキルアップや新規事業の創出。またはVRコンテンツ開発企業に就職・転職を目指す様々な方の目的を支援しています。
生徒には様々なバックグラウンド・年齢層の方もいらっしゃいますので是非一度オープンキャンパスや個別相談会に参加していただくとより詳しい学校説明をご案内しています。
更にオープンキャンパス・相談会参加者には特別割引を実施中!是非お気軽にお申し込みください。
【土曜日開催】オープンキャンパス
開催日:毎週土曜日
時 間:60〜90分 (11:00〜18:00)
日 付: 毎週土曜日(下記リンクの予約表を確認してください)
場 所:新宿区西新宿1丁目5-11.新宿三葉ビル1F「NEUU」(新宿駅西口から徒歩3分)
※詳しくは申込み時にメールにてご案内させていただきます。
参加申込⇒https://vracademy.jp/opencampus/
専任のキャリアアドバイザーの学校説明と合わせて実際の授業の様子を見学できます。
どんなカリキュラムなのか。卒業生のVR・AR作品を体験したい方は是非お気軽にお申し込みください。
【平日10:30~21:00】オンライン個別相談会(現地相談も可)
開催日:平日の月〜金曜日開催
時 間:60〜90分 (10:30〜21:00)
参加申込⇒https://vracademy.jp/freesession/
各コースの詳細はもちろん、VRソフトの体験や業界についての質問等、様々な質問に個別で対応します。
入学をご検討中の方は是非お申し込みください。
New post
-
2021/03/31
Meta Quest2でハンドトラッキングを実装する方法
-
2021/02/12
Oculus Questで、PC用VRソフトを体験する方法!~Oculus Linkを触ってよう!(基本操作編)
-
2021/02/04
UnityでOcclusion Cullingを使ってCGレンダリングの負荷を軽減する方法
-
2021/01/26
『VR空間のCGオブジェクトを軽くする方法 ~MeshBakerを利用したCGリダクション』
-
2021/01/23
Oculus Questで、PC用VRソフトを体験する方法!~Oculus Linkを触ってみよう!(Oculus Linkの設定編)
Category



